不知道為什麼這篇變成了我小小部落格的熱門文章: Linux Mint 17 “Qiana” Mate筆記及安裝紀錄(虛擬機),可能對不熟悉的東西有 step by step 的流程可以參考會比較放心?考慮到我也滿常在使用 FreeBSD 的,為了日後方便推坑 … 忙裡偷閒(其實是當作休息) 來一篇 FreeBSD 安裝筆記好了,可以給新手做參考。
練習環境會建立在 VirtualBox 上面,因為 VirtualBox 免費、跨平台、開放原始碼、容易取得,所以是首選。還不會用 VirtualBox 可以參考這兩篇:
https://www.peterdavehello.org/2016/01/install-virtualbox-5-0-on-windows-10-notes/
https://www.peterdavehello.org/2016/01/virtualbox-v5-0-cteate-vm-notes/
先說安裝檔從哪裡下載,台灣有 mirror (鏡像站),不需要跑到官網下載,從國外下載會慢很多,真的有特別需要可以去官網下載 sha256 或 md5 來校驗檔案正確、完整性就好了
等一下下載會用到的站台以下連結擇一使用即可:
http://ftp.yzu.edu.tw/BSD/FreeBSD/releases/ISO-IMAGES/
http://ftp6.tw.freebsd.org/FreeBSD/releases/ISO-IMAGES/
http://ftp11.tw.freebsd.org/FreeBSD/releases/ISO-IMAGES/
點進去畫面長這樣,選擇要下載的版本號,這邊選 10.2
這邊檔案有很多
CHECKSUM 開頭的是雜湊值,用來確認檔案的正確跟完整性
FreeBSD-10.2-RELEASE 後面接的分別是支援的硬體架構以及說明
檔名最後的 iso, img, xz 分別表示光碟印像檔以及硬碟(隨身碟)的映像檔,以及對應壓縮過後的檔案,FreeBSD 的開機管理程式因為比較少軟體支援,直接把ISO光碟印像檔用常見的方式製作成USB開機隨身碟很可能會失敗,官方提供有製作好的 raw image 提供下載。
先簡單說明一下檔名的命名
.iso 結尾得檔名大概可以這樣判讀:
- bootonly 是純開機片,安裝的時候要才上網下載需要的檔案,檔案會比較小
- disc、dvd 表示光碟片則是包含了實際安裝需要用到檔案的光碟印像檔
img 的部分,mini-memstick 和 memstick 分別也是縮小版和正常版的 disk image,可以用 dd 或是 Win32 Disk Imager 來寫入 USB隨身碟當作開機裝置
另外如果檔名包含 uefi 則表示使用 uefi 模式開機 (相較於傳統BIOS),若不確定系統是否支援可以先不選用 uefi ,VirtualBox 預設沒有啟用 uefi ,所以這部分可以先選用沒有 uefi 的安裝檔。
我這邊範例使用 i386 架構,32位元的版本的 ISO 檔案 (FreeBSD-10.2-RELEASE-i386-disc1.iso),系統/硬體支援的話也可以選用 amd64 的 64位元架構版本、如果有 7-zip 或 winrar 等解壓縮工具建議可以下載 .xz 結尾的壓縮檔,可以省下不少下載檔案的時間跟頻寬
接下來會以一個空的 VirtualBox 虛擬機作為示範
關於建立虛擬機的部份有需要請參考這篇:
https://www.peterdavehello.org/2016/01/virtualbox-v5-0-cteate-vm-notes/
VirtualBox v5.0 開始啟動多了選項無標題啟動跟可分離啟動,我們這邊選擇標準啟動即可: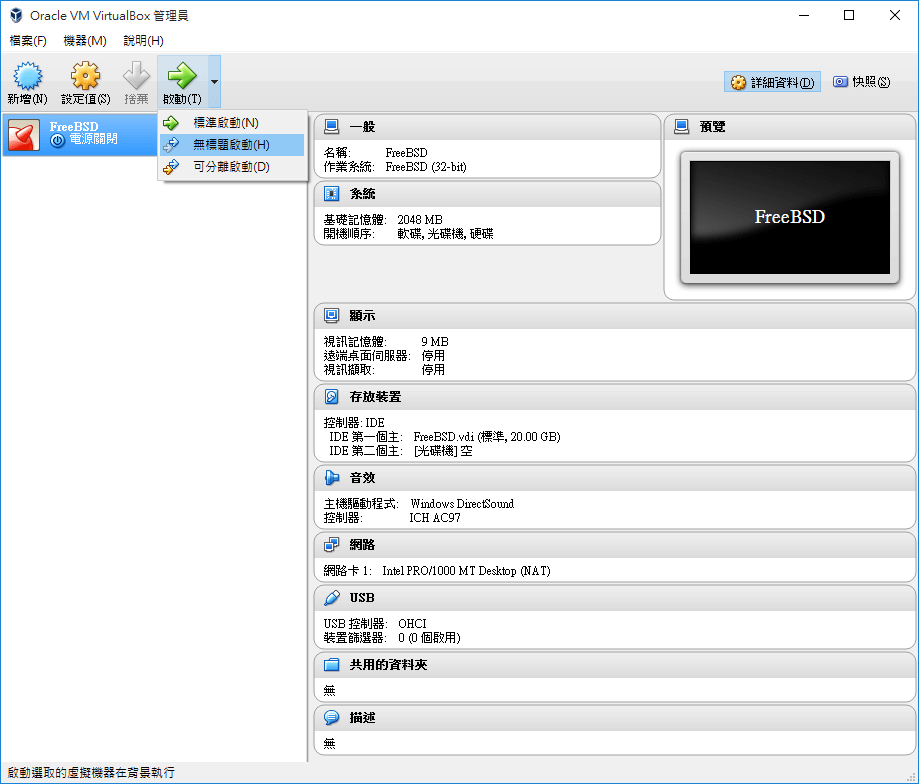
因為沒有事先設定開機媒體,VirtualBox 會很好心的詢問啟動裝置,我們可以在這個時候設定光碟 ISO 印像檔、模擬光碟片放入光碟機的功能。
因為我們要載入光碟印像檔,這邊請點選右邊的資料夾圖示: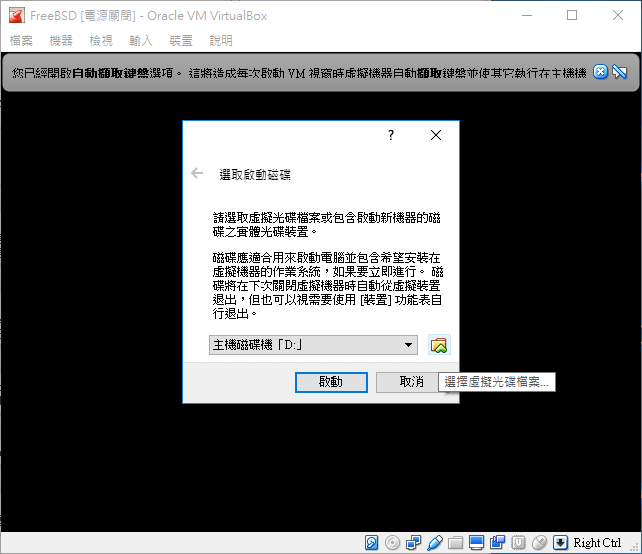
開啟剛剛下載下來的ISO檔案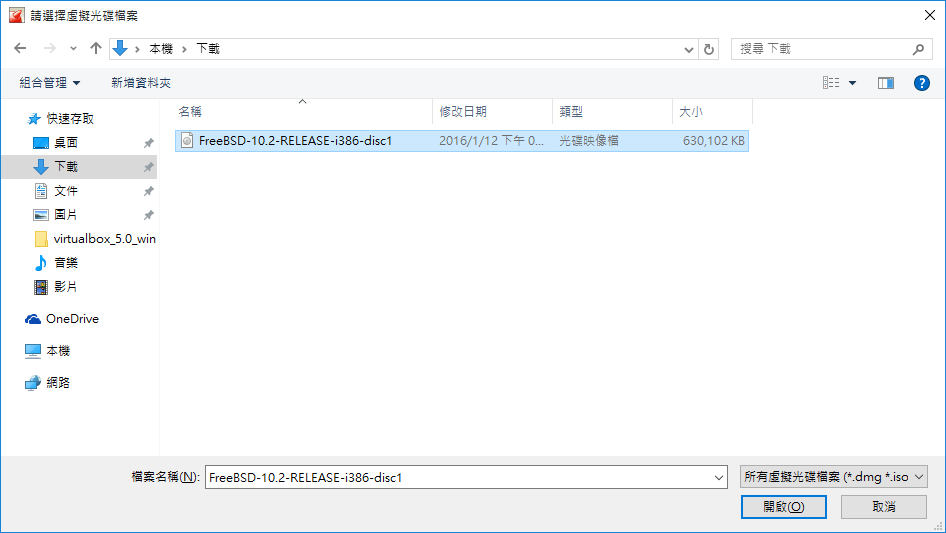
畫面跳回選取啟動磁碟的地方,確認我們的光碟印像檔被選取後點選啟動即可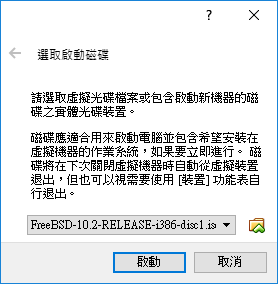
接下來就是虛擬機的 “開機畫面” 了
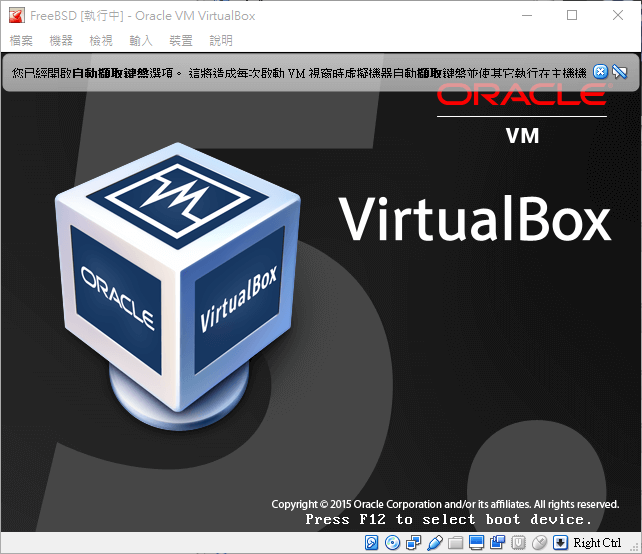
因為剛剛有設定開機光碟了,FreeBSD的開機程式接著進行初始化
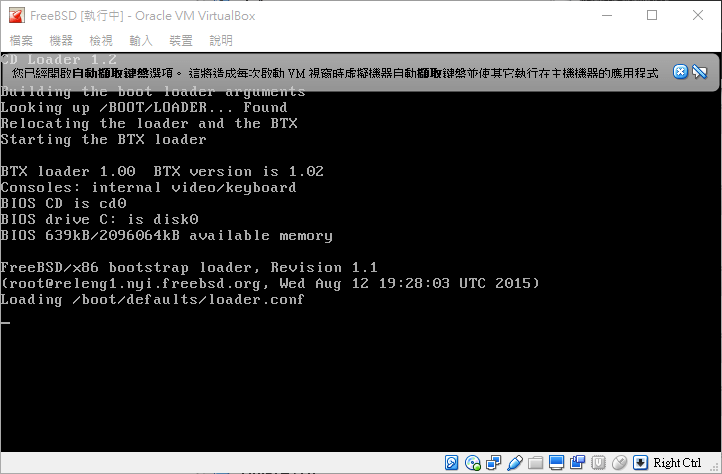
接著進入開機選單,讓他倒數或是直接按 Enter 鍵開機 (請確認虛擬機視窗有被點選、Enter鍵才會被傳進去)
(開機選項 1, 2 雖然都是 boot , single user mode 主要是救援用途,平常很少用到)
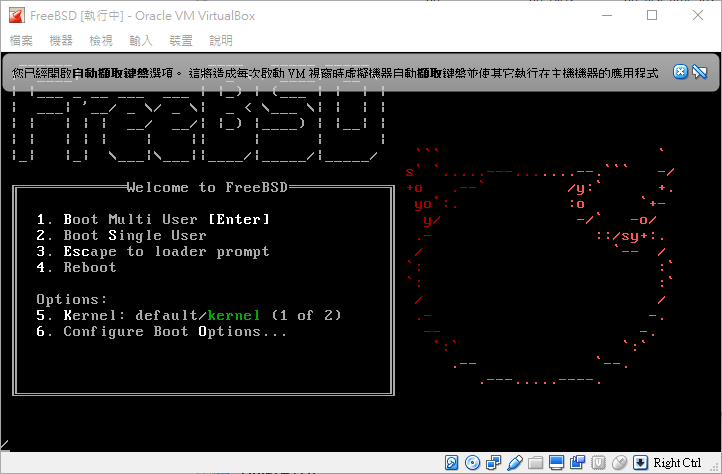
這邊提示一下,預設虛擬機視窗進入活動中狀態之後鍵盤/滑鼠就會被 “鎖在” 虛擬機裡面,所有的輸入都會被擷取至虛擬機裡面,要脫離的話要按所謂的 [Host 鍵],VirtualBox 預設的 [Host 鍵] 是鍵盤 ” 右邊的 Ctrl “ 鍵 (一般鍵盤會有左、右共兩個),按下去之後就可以解除鎖定,繼續在原本的主機做其他事情、或是在不同虛擬機之間做切換,而虛擬機的右下角會有提示圖,大家可以比較一下上、下圖的差異 (鎖定中為綠色的鍵頭)
按 [Host 鍵] 會跳出的提示,按 “取消” 就可以釋出鍵盤、滑鼠資源了,反之 “擷取” 則是繼續鎖定鍵盤滑鼠,不喜歡每次都跳出這個視窗詢問請把 “不再顯示這個訊息” 打勾
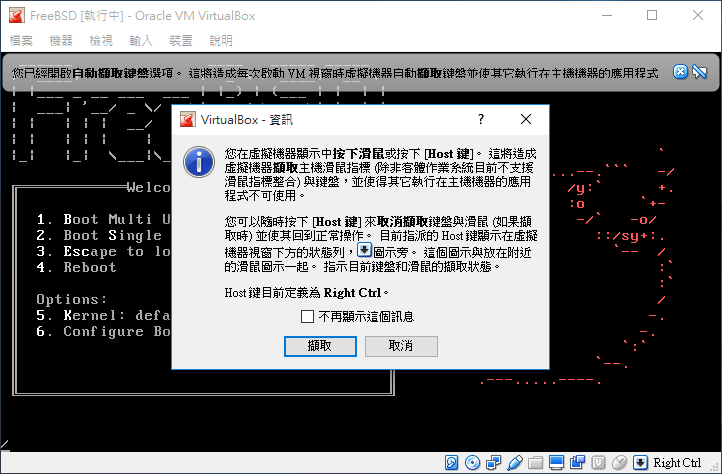
FreeBSD 的開機過程:

開機後進入歡迎畫面,可以選擇進入安裝程式、Shell、或是開進 Live 模式當作一個臨時的系統使用
這邊的操作可以透過鍵盤的方向鍵 (上、下、左、右) 選擇選項後再按鍵盤的 Enter 鍵確認選擇,我們這邊選 Install
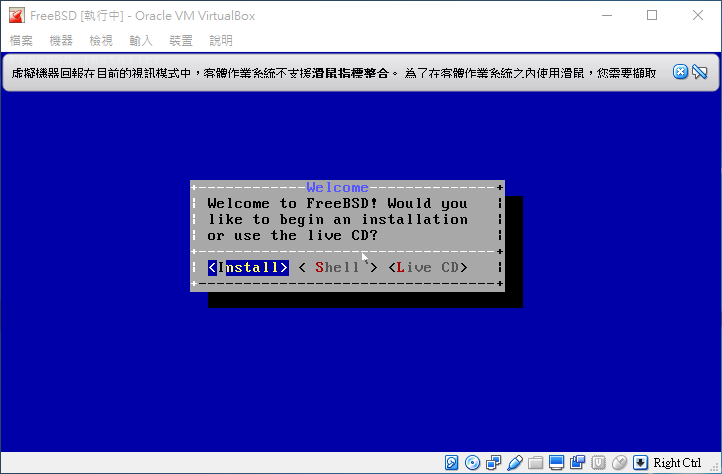
待會要設定鍵盤配置,FreeBSD 會先搜尋已知的鍵盤配置 …
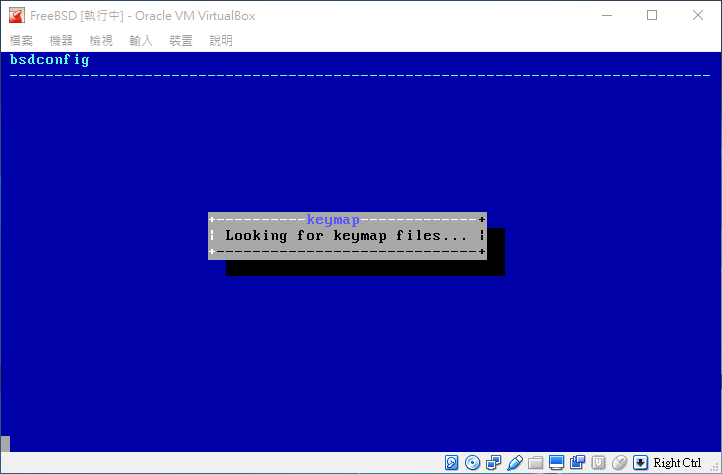
接下來就可以選擇鍵盤配置,以台灣常用的 104/105鍵 美式鍵盤或是類似的相容鍵盤無須特別設定
直接選擇 >>> Continue with default keymap 即可!
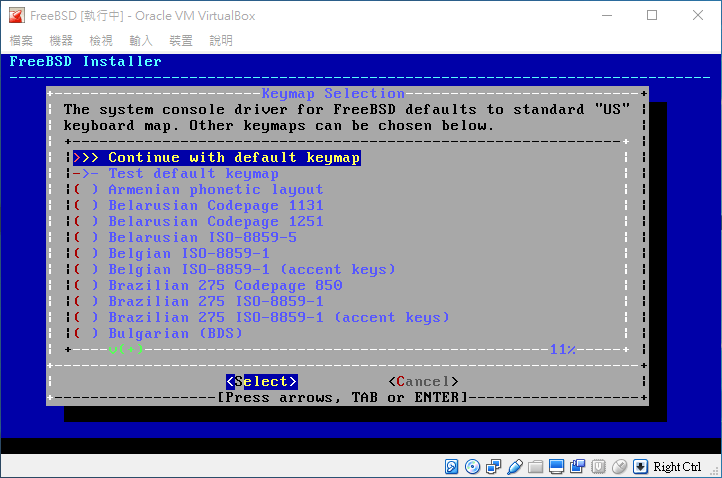
接下來要設定主機名稱,盡量不要設定和手邊其他電腦相同,以利識別
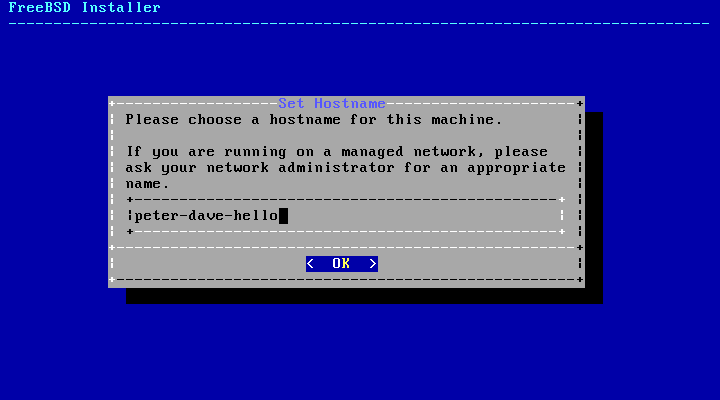
接下來要選擇要安裝哪些額外的系統元件
這邊的操作方式是用鍵盤的上、下鍵選擇要操作的元件,用 ” 空白鍵 “ 來 選取 / 取消 要安裝的元件,被選取的元件會用 [ * ] 的方式表示,確認後最後按下 Enter 鍵送出

預設只有 games 跟 ports 、 建議新手把 doc (文件) 跟 src (原始碼) 裝起來,可以避免後面一些問題
(例如沒有 src 的話系統更新會警告有部分檔案找不到、雖然無害,卻可能造成新手慌亂)
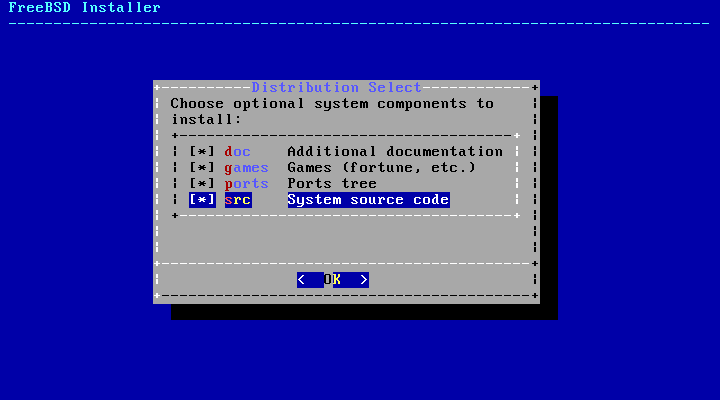
接下來要設定硬碟分割,新手請直接選擇最簡單的方式自動建議配置 Auto (UFS) Guided Disk Setup
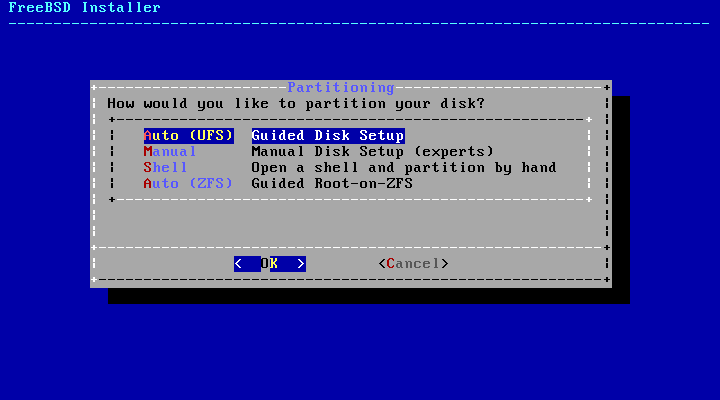
FreeBSD 詢問是否要讓 FreeBSD 使用整顆硬碟,還是切割硬碟和其他系統共用?
這邊我們的虛擬機是專門用來練習 FreeBSD 的,一開始先不用處理多系統磁碟共用的問題,選擇 Entire Disk (整顆磁碟)即可
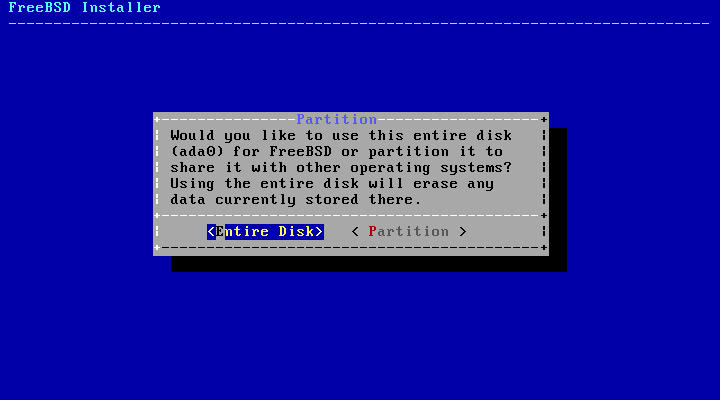
接下來要設定的是硬碟的分割表配置,早期大多使用 MBR 、 這幾年慢慢轉向 GPT ,這邊選 MBR 或 GPT 都可以,範例選擇 GPT!
(關於這兩者的細節差異不是本篇重點,對一般使用者的差異主要是能相容性、支援更大容量的單一磁區、更多的分割區等 … )
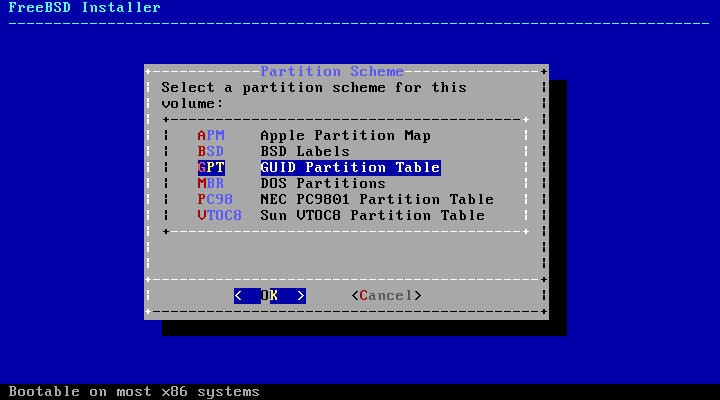
下一步會列出磁碟分割的配置讓你做確認,沒問題的話選擇 Finish 完成設定

設定完成後需要將變更寫入磁碟中,請選擇 Commit
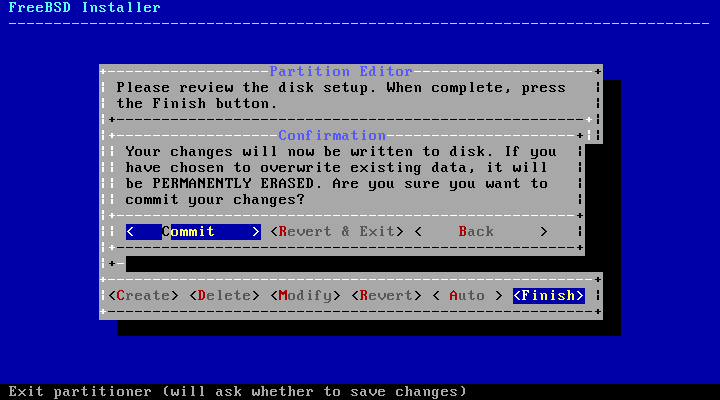
Commit 後就會開始實際對硬碟做操作了,大約數分鐘,起來喝杯水或上廁所、動一動吧!
(如果一開始硬碟空間是使用動態配置的話,這時候虛擬硬碟檔案就會開始長大了!)
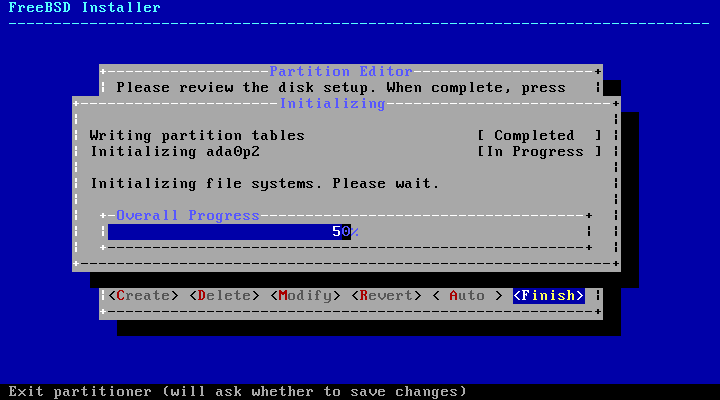
硬碟設定完成之後接下來正式進入系統檔案的安裝,會將 base.txz、kernel.txz 以及我們剛剛所選擇的元件進行驗證以及解壓縮,過程中都會有進度的百分比可以參考
壓縮檔驗證中,通過的會顯示 Passed 、 失敗應該是 Failed 吧? 沒遇過還不知道
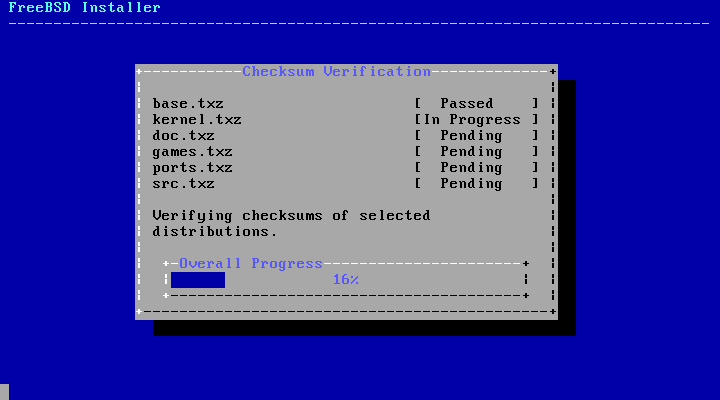
驗證通過了以後開始解壓縮檔案

完成解壓縮的部分會用綠底白字的 Done 顯示
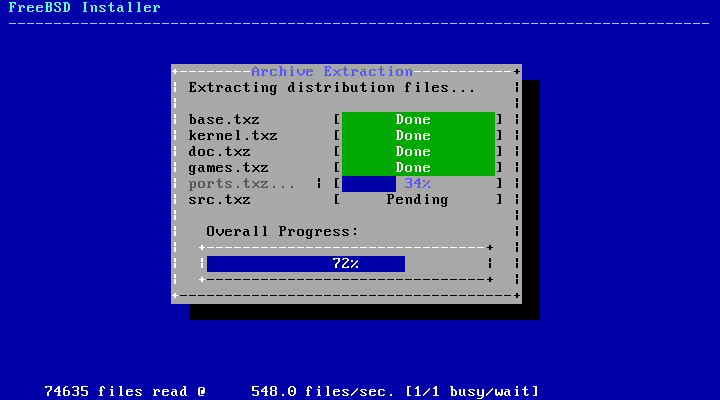
完成檔案解壓縮後的第一步:設定 root 帳號的密碼 (root 是 unix-like 系統預設的系統管理員)
要輸入兩次、並且螢幕上不會有任何顯示,輸入完成後請按下 Enter 鍵
(PS: 請注意鍵盤 Num Lock 跟 Caps Lock 狀態、大小寫是不一樣的)
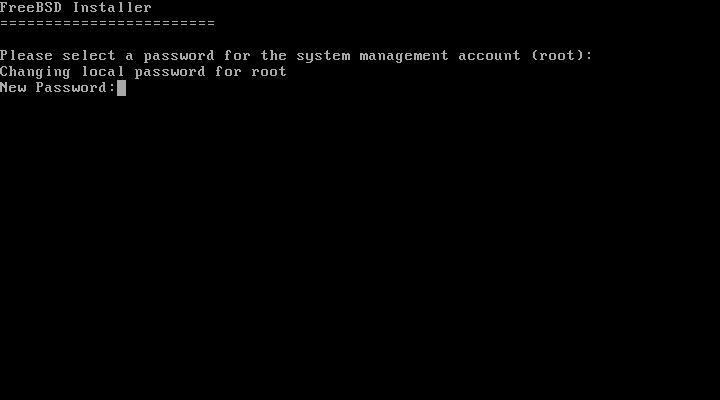
緊接著要設定網路,預設 VirtualBox 會幫新的虛擬機設定一張模擬為 Intel Pro/1000 的網路卡,在 FreeBSD 裡面會用 em 加上數字編號的代號顯示,這邊因為我們只有一張網路卡,按下鍵盤的 Enter 鍵選擇 OK 即可
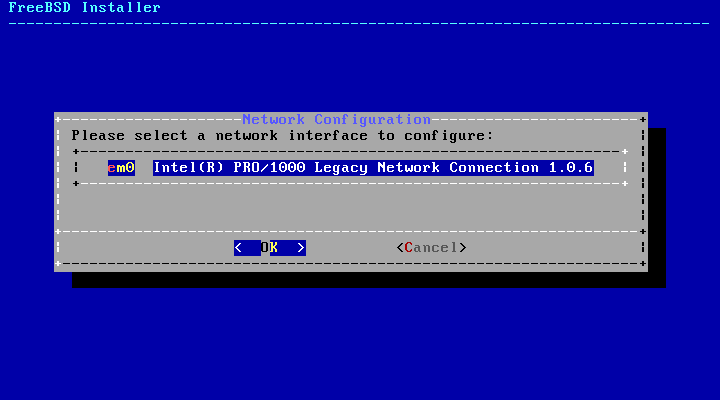
FreeBSD 接著詢問是否要設定 IPv4 ? 現在地球上絕大多數的裝置都還是使用 IPv4、新一代的 IPv6 在消費、家用市場上至今仍屬罕見,我們這邊使用 IPv4 即可,選擇 Yes
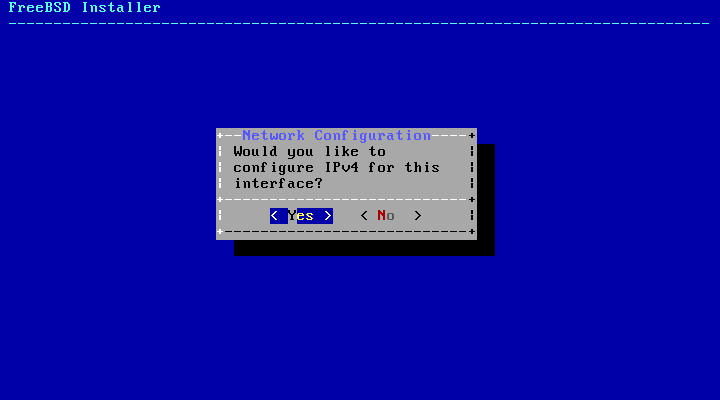
然後詢問是否使用 DHCP (Dynamic Host Configuration Protocol) 來設定網路
預設情況下新的 VirtualBox 會幫虛擬機設定 NAT 網路、也會處理 DHCP 等服務,所以我們選擇 Yes 使用 DHCP 自動設定網路組態即可
(當然如果你知道所在環境的網路設定並且打算不使用 NAT 也可以跳過 DHCP 偵測這段,不過本篇會先以使用 DHCP 為主)
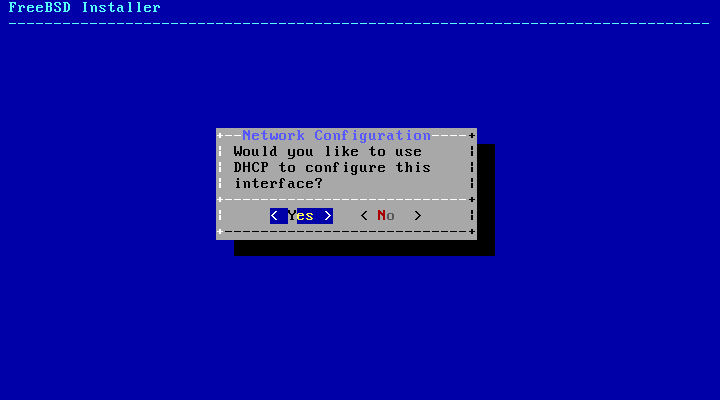
會花大概幾秒鐘到數十秒的時間偵測、稍等一下,很快的!
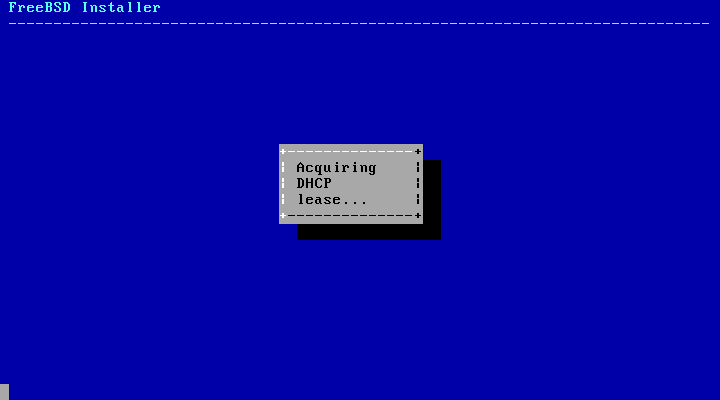
IPv4 處理完了再問 IPv6 (兩者可以併行),我們這邊暫不討論 IPv6 的部分,先選擇 No 跳過
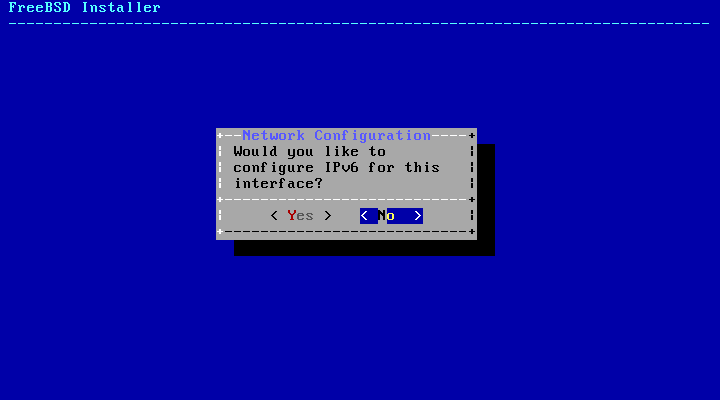
IP 都設定完了接下來要設定 DNS 的部分,其實這部分 DHCP 已經可以幫我們設定了,所以使用 DHCP 帶入的值,選擇 OK 即可
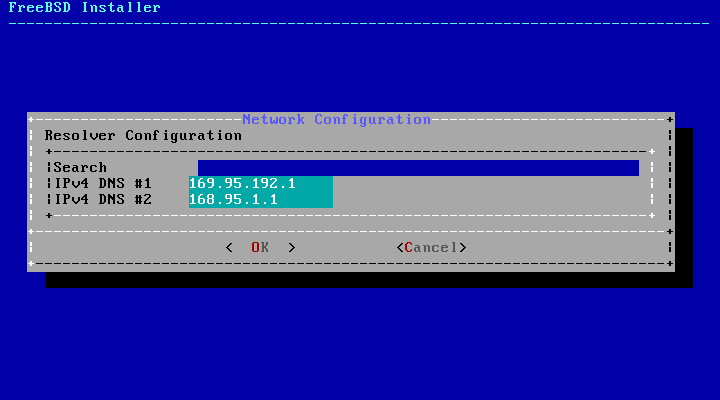
注意:如果你在上一個畫面看到 IPv4 DNS #1 或 IPv4 DNS #2 的欄位是空的話,請參考以下兩篇的 DNS 資訊進行填寫
https://www.peterdavehello.org/2014/01/taiwan_isp_dns_list/
https://www.peterdavehello.org/2014/01/ipv4-public-dns-list/
就快要完成了,再撐一下!
接下來要設定的是系統的時間/時區相關設定
首先會詢問硬體時鐘 (這邊是由VirtualBox模擬、實體機請參閱手冊、BIOS設定) 是否使用 UTC (Coordinated Universal Time) 時間設定、不確定請選 No
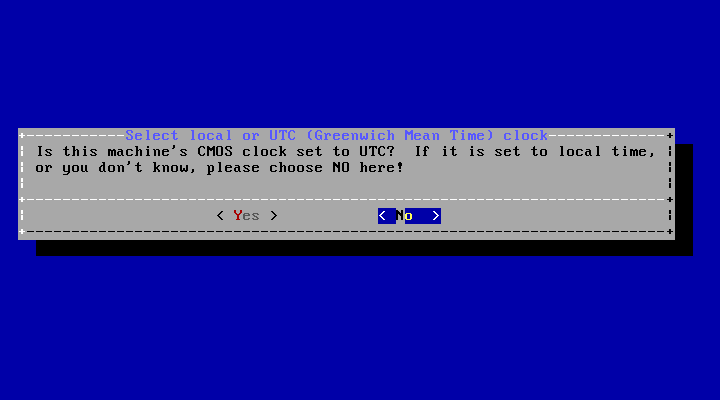
VirtualBox 預設並沒有使用 UTC 時間,所以我們可以很確定的選 No (不確定也是要選 No)
請參考下面這張圖,最下面的使用 UTC 時間預設是沒有打勾的
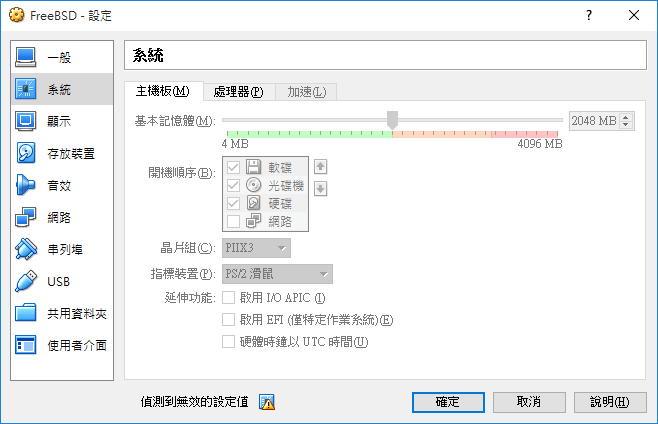
設定完硬體時鐘要設定時區
在台灣請先選擇 Asia 然後選擇 Taiwan (在其他地方請自己選囉)
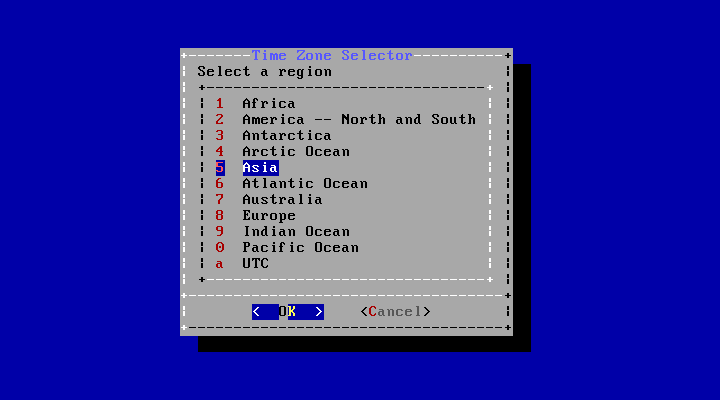
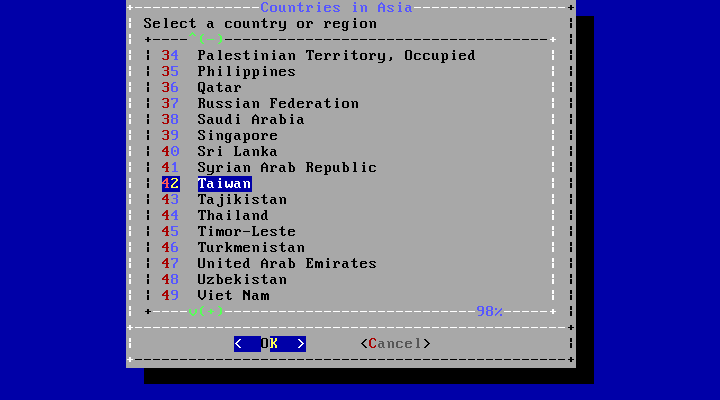
選完後會用時區名稱做確認,台灣是 CST 沒錯 (Central Standard Time(國家標準時間/中原標準時間)),選擇 Yes
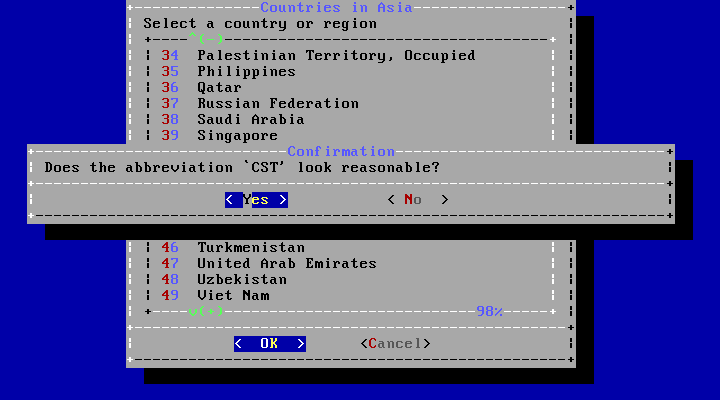
時區設定完後要設定的是系統預設要啟用的服務
預設應該只有 sshd 跟 dumpdev
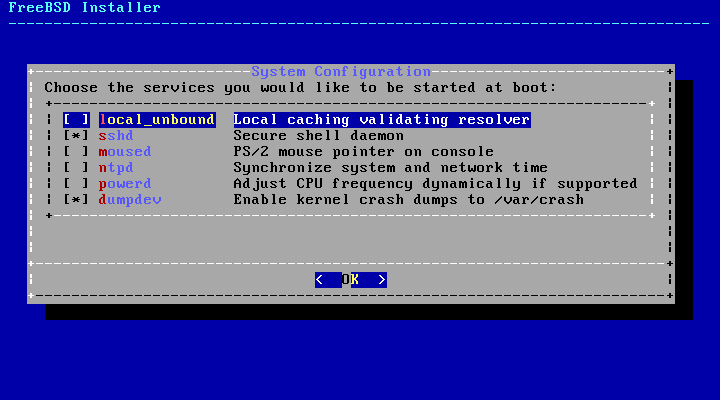
建議大家將所有服務都啟用,選擇好就按 Enter 選擇 OK 往下一步
(local_unbound、moused、ntpd、powerd 分別是本地的 DNS 快取、滑鼠、網路校時以及 CPU頻率動態調整服務)
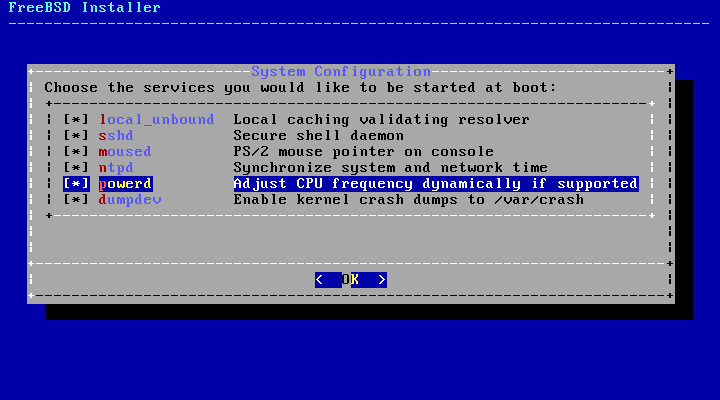
恩、真的只剩一點點了 … 接下來要新增使用者
剛剛前面雖然有設定一個預設系統管理員 root 的密碼,但因為安全考量,平常我們不會使用 root ,而是開一個一般的帳戶來操作
這邊詢問是否要新增使用者帳戶,請選擇 Yes
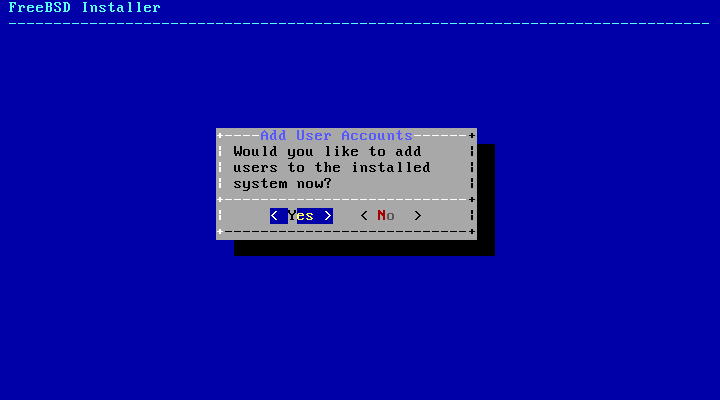
輸入使用者名稱/帳號,輸入完按 Enter 繼續輸入其他資訊
(注意,有中括號的輸入選項,中括號內表示預設值,可以按 Enter 值接使用預設值而不另外設定)
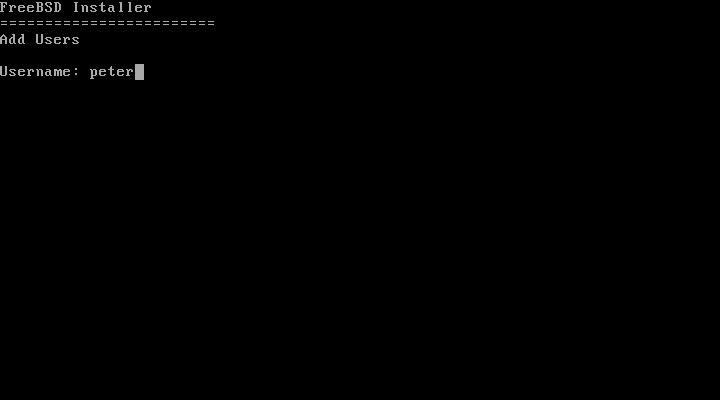
使用者名稱/帳號輸入完後要輸入的還有
1. Full name,使用者全名、這邊可以有空格、大小寫、甚至中文,不過一開始沒有中文輸入法就是了
2. Uid,使用者編號,直接按 Enter 讓系統自動分配即可
3. Login Group,預設登入群組,直接按 Enter 使用預設值即可
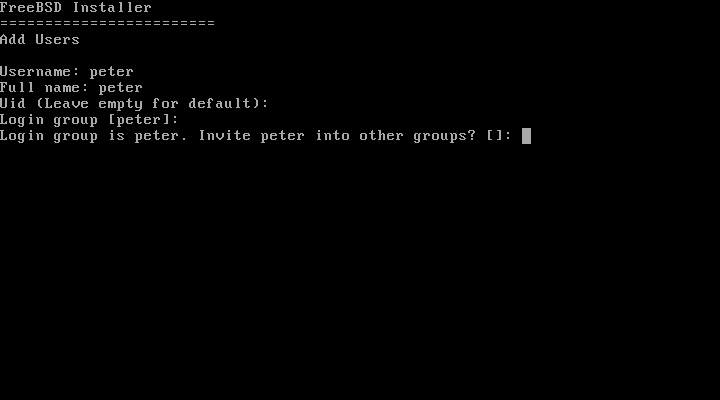
4. 加入其他群組,這邊請輸入 wheel 邀請你預設的使用者加入管理員群組,之後有需要才能切換成管理員權限
5. Login class,登入類別、可用來分配使用者對於系統資源的使用,直接按 Enter、使用預設值即可
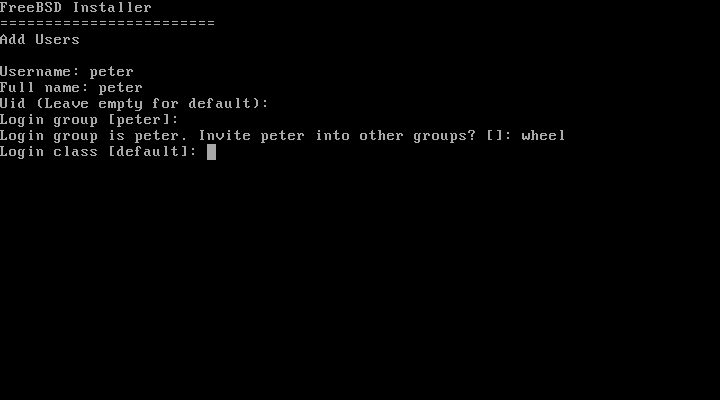
6. Shell,殼層,也就是在 Unix-like 系統底下使用者會用來和系統溝通的程式,這邊使用預設的 sh 即可
當然如果你喜歡的話,也可以玩玩看 csh, tcsh,但請不要選到 nologin ,那會讓你的帳號無法登入
7. Home Directory,使用者家目錄位置,可以對比到 Windows 上的 User 資料夾,直接按 Enter 使用預設值即可
8. Home Directory Permissions,使用者家目錄位置權限,因無特殊需求,直接按 Enter 使用預設值即可
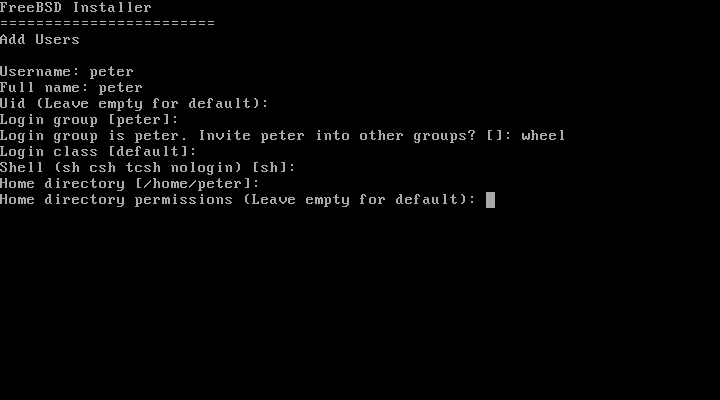
9. Use password-based authentication? 詢問使用密碼為基礎的驗證,是,直接按 Enter、使用預設的 yes 即可
10. Use an empty password? 詢問是否要使用空密碼,當然不要,否則就不安全了,直接按 Enter、使用預設的 no
11. Use a random password? 詢問是否要使用隨機密碼,這邊我直接按 Enter、使用預設的 no,等一下可以自訂密碼
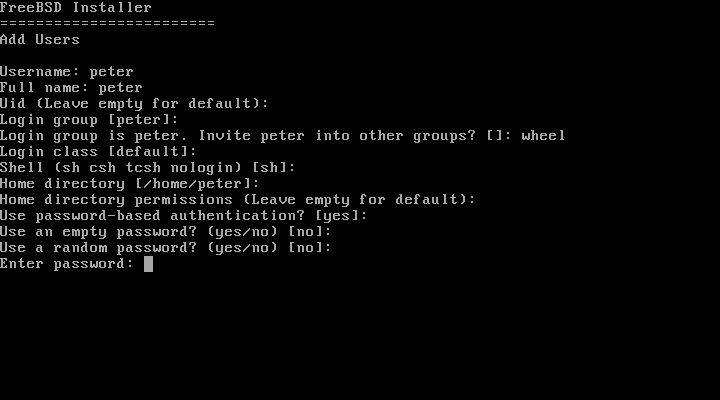
12. Enter password: 輸入自訂的密碼,輸入完畢按 Enter (請確認鍵盤的 Num Lock 數字鍵 跟 Caps Lock 大小寫狀態以免出錯)
13. Enter password again: 再輸入一次自訂的密碼、免得不小心打錯,輸入完畢按 Enter
14. Lock out the account after creation? 新增完帳號是否要把帳號鎖住? 不,我們等一下就要使用這個帳號了,直接按 Enter、使用預設的 no
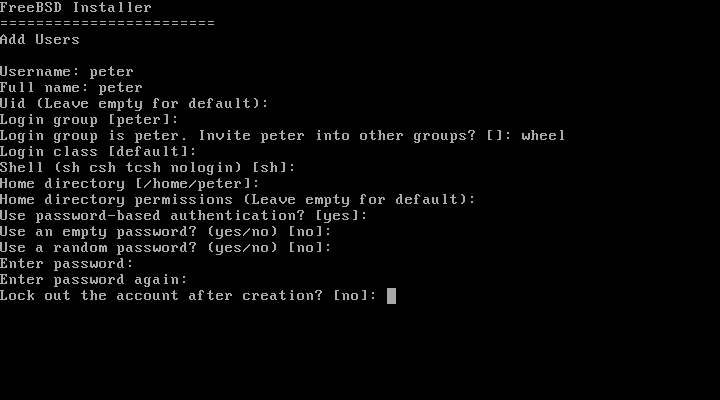
最後確認資料是否正確,正確請輸入 yes 、有錯還需要修改請輸入 no ,輸入完畢按 Enter 下一步
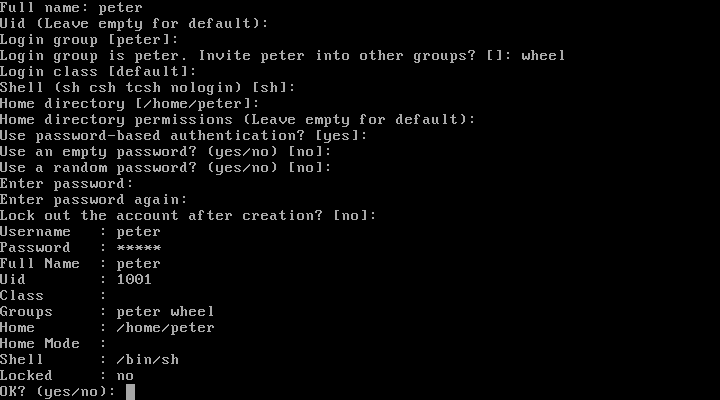
資料正確、沒問題的話我們就成功新增了一個使用者帳戶了,系統這時詢問是否還要新增其他帳戶?
要的話(會重複剛剛的新增步驟)請輸入 yes 、不要請輸入 no ,輸入完畢按 Enter 下一步
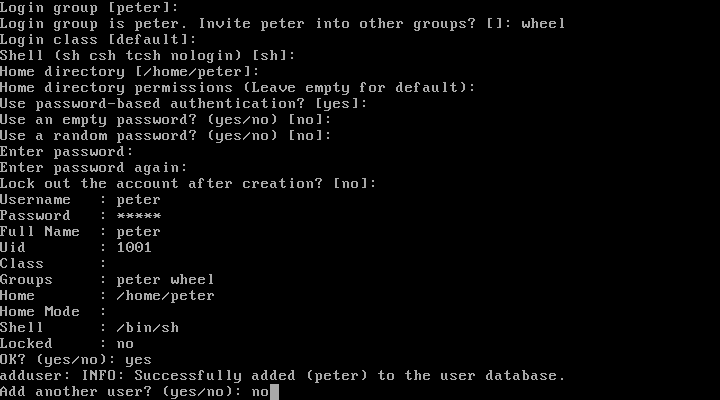
新增完使用者,終於要結束安裝了,接下來的選單讓我們可以回到前面的步驟調整設定,沒有需要的話選擇 Exit 離開即可

恭喜安裝完成,是否要進入 Shell 做一些手動修改呢? 不需要了啦,選 No 就好了

再詢問要重開機還是要進入 Live 模式使用光碟上的 FreeBSD 呢?
我們都已經安裝好了、重開機玩灌好的系統就好了,選擇 Reboot 吧
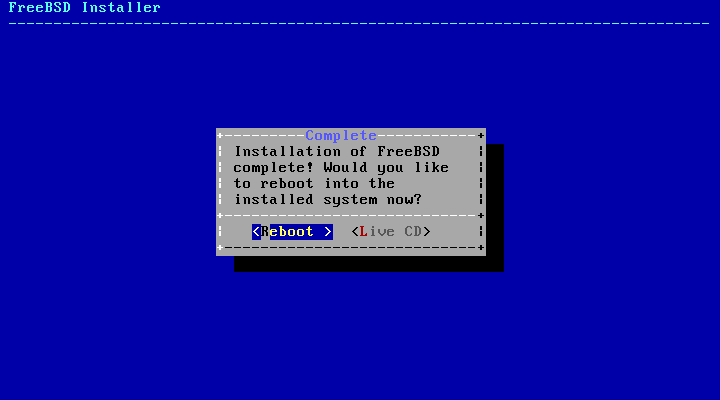
這時候請先將光碟片退出來,按前面提到的 [ Host 鍵 ] 跳出虛擬機內部後,滑鼠右鍵點選虛擬機右下角的光碟片圖示,可以看到先前放入的 FreeBSD 光碟印像檔有被打勾,點選該印像檔以退出,才不會重開機右開進了光碟片裡面的系統
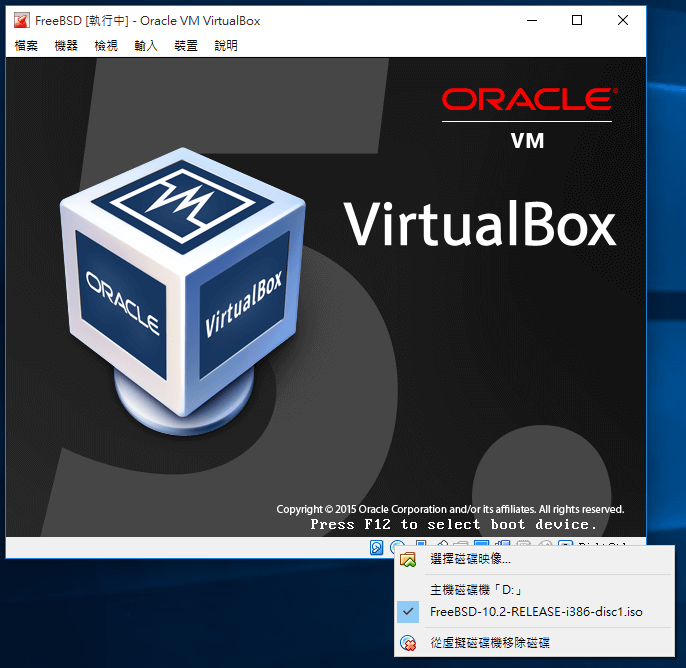
退出之後可以按到右下角的光碟片顏色變得比較暗淡,表示沒有光碟片在這個光碟機裡面了!
接下來看到跟一開始一樣的畫面,按 Enter 或是等待倒數自動開進系統
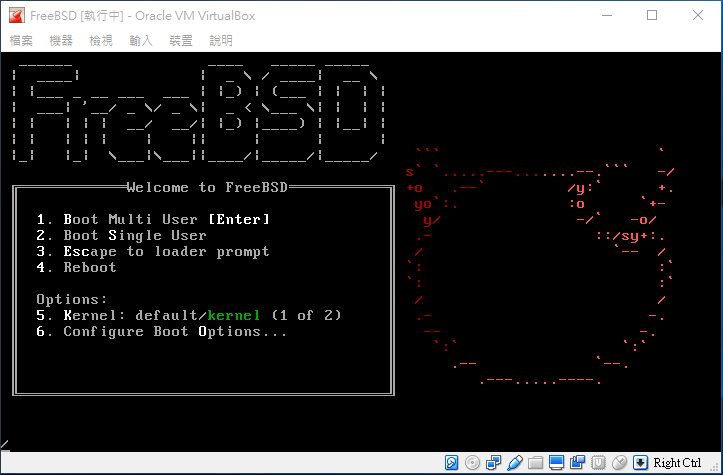
注意:如果剛剛光碟片太慢才拿出來,這時候這邊的開機選單畫面有可能是光碟片裡面的系統,此時光碟片再拿出來可能會無法開機,請點選虛擬機左上方的選單 機器 / 重設 選項來重開機即可
開機完成了,這就是基本的 FreeBSD 純文字登入介面了,輸入帳號、密碼就可以登入了!
(注意:輸入密碼的時候畫面不會有任何顯示)
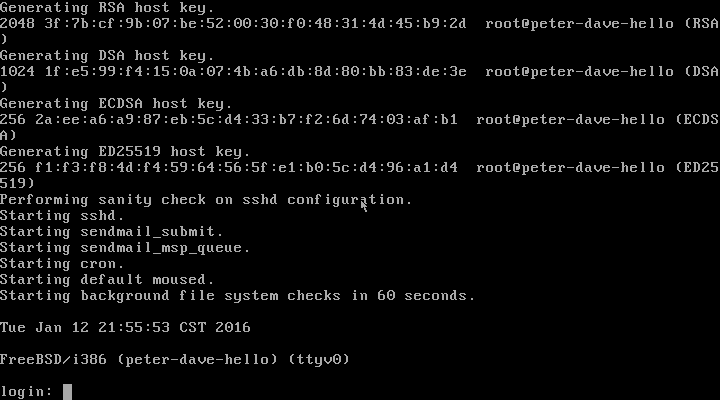
登入後的畫面長這樣:

到這邊,FreeBSD 就安裝完了,花費時間其實不長,依照背景知識、電腦效能以及對英文、指令介面的熟悉程度不同,估計一般可以在 15 ~ 30 分鐘內完成!
完成 FreeBSD 安裝、之後會有一些 FreeBSD 的基本操作、常用軟體安裝、圖型化介面安裝設定等分享。

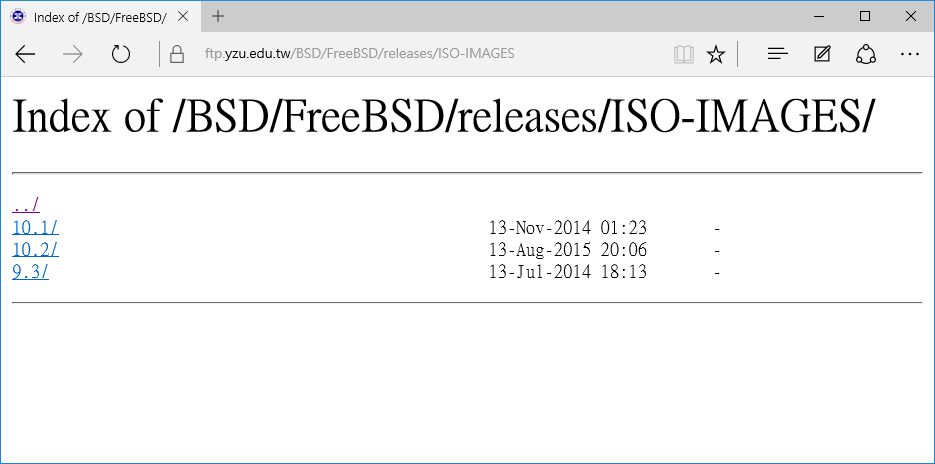
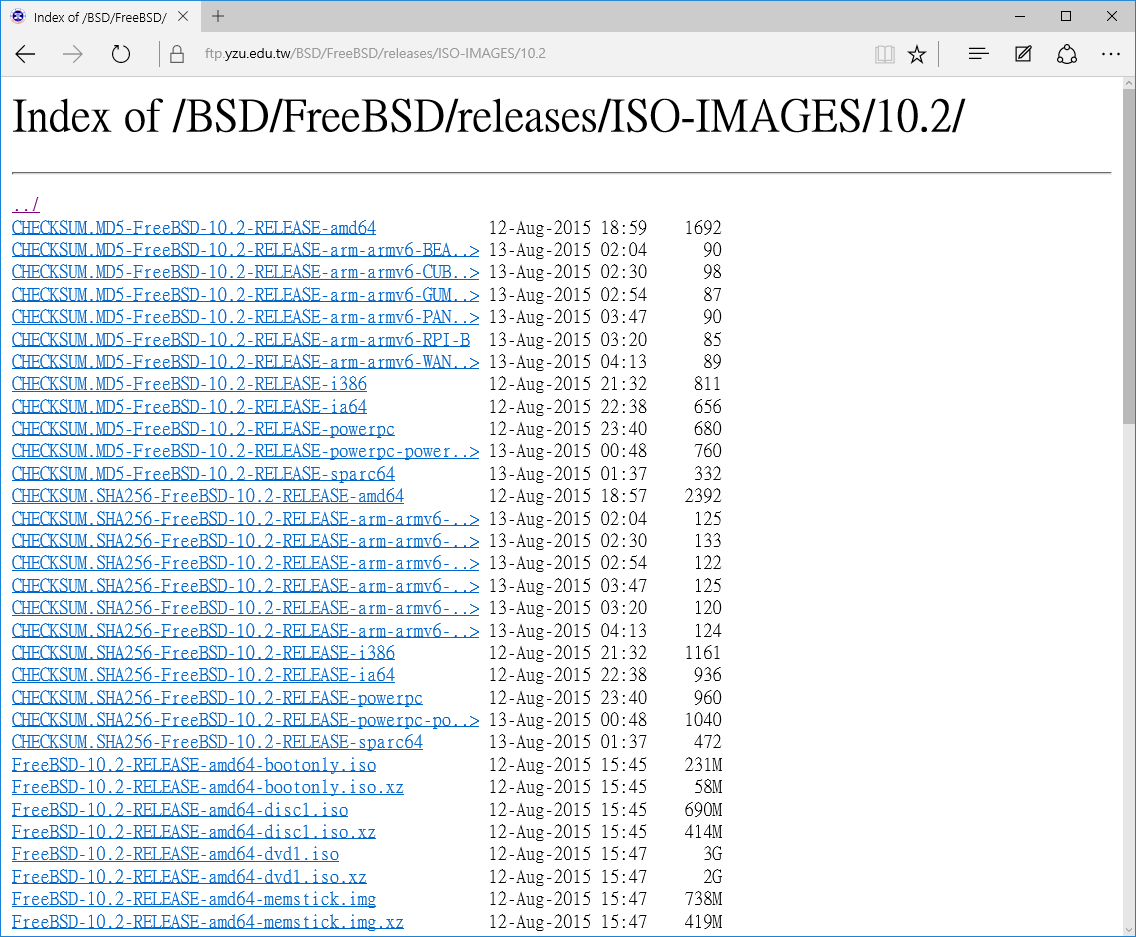

自動引用通知: Step by step, install Ubuntu 14.04 Server on VirtualBox | Peter Dave Hello's Blog