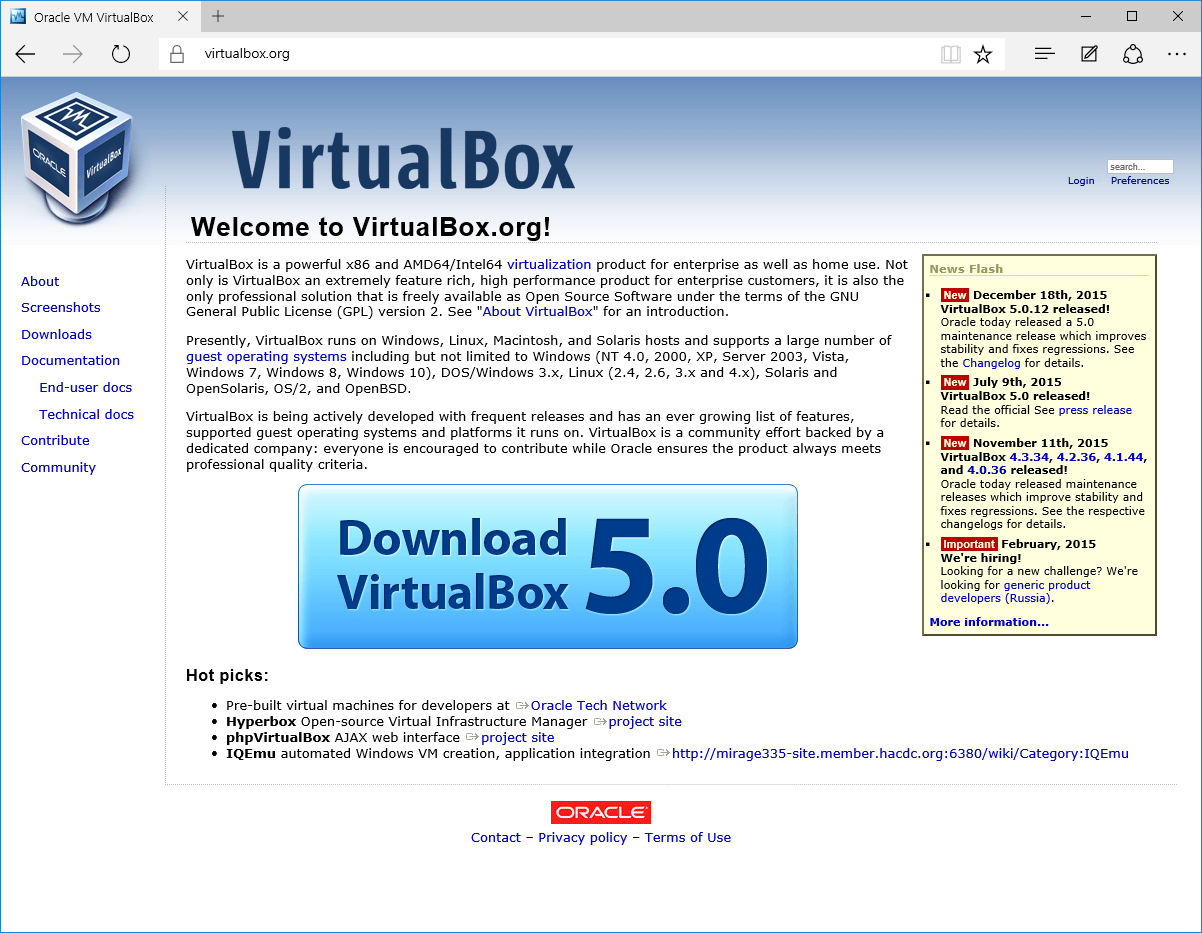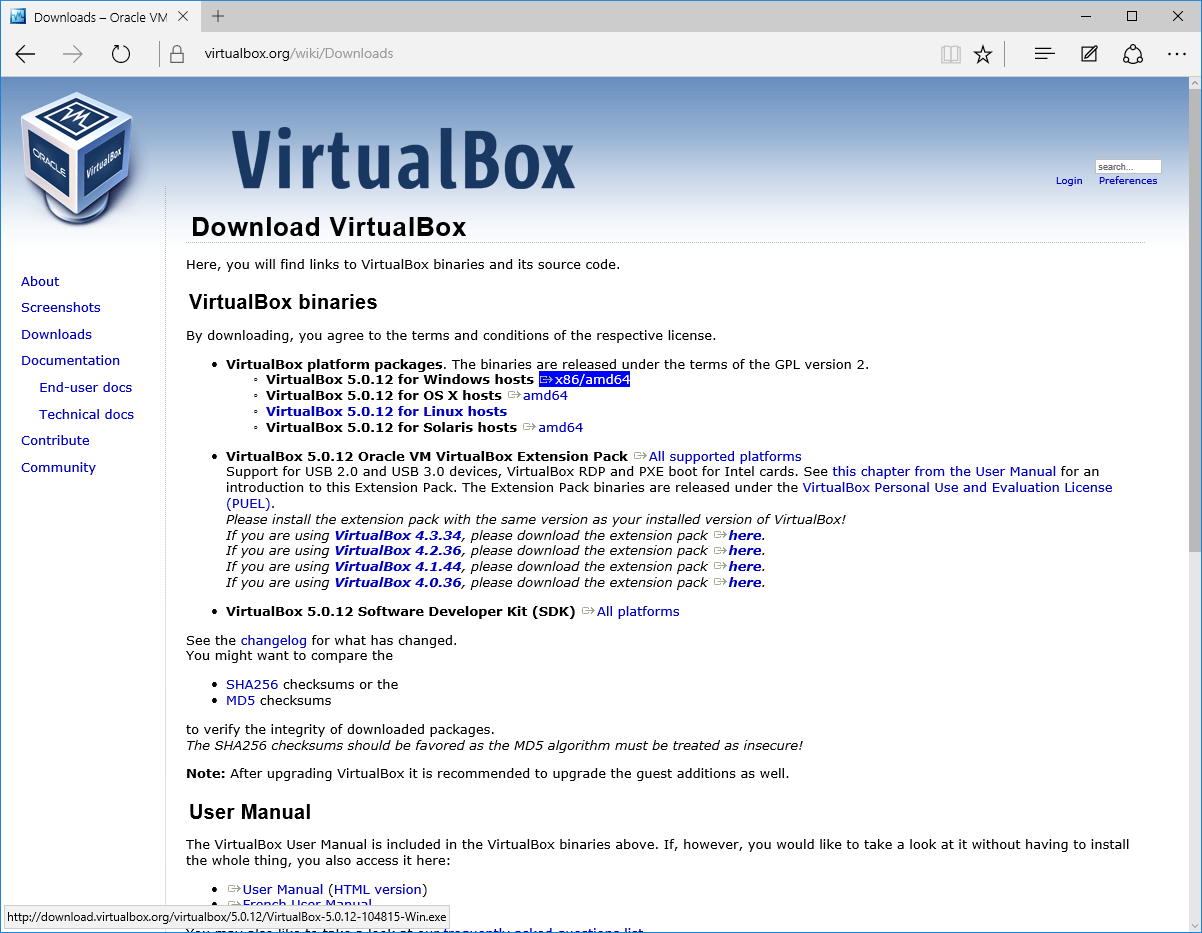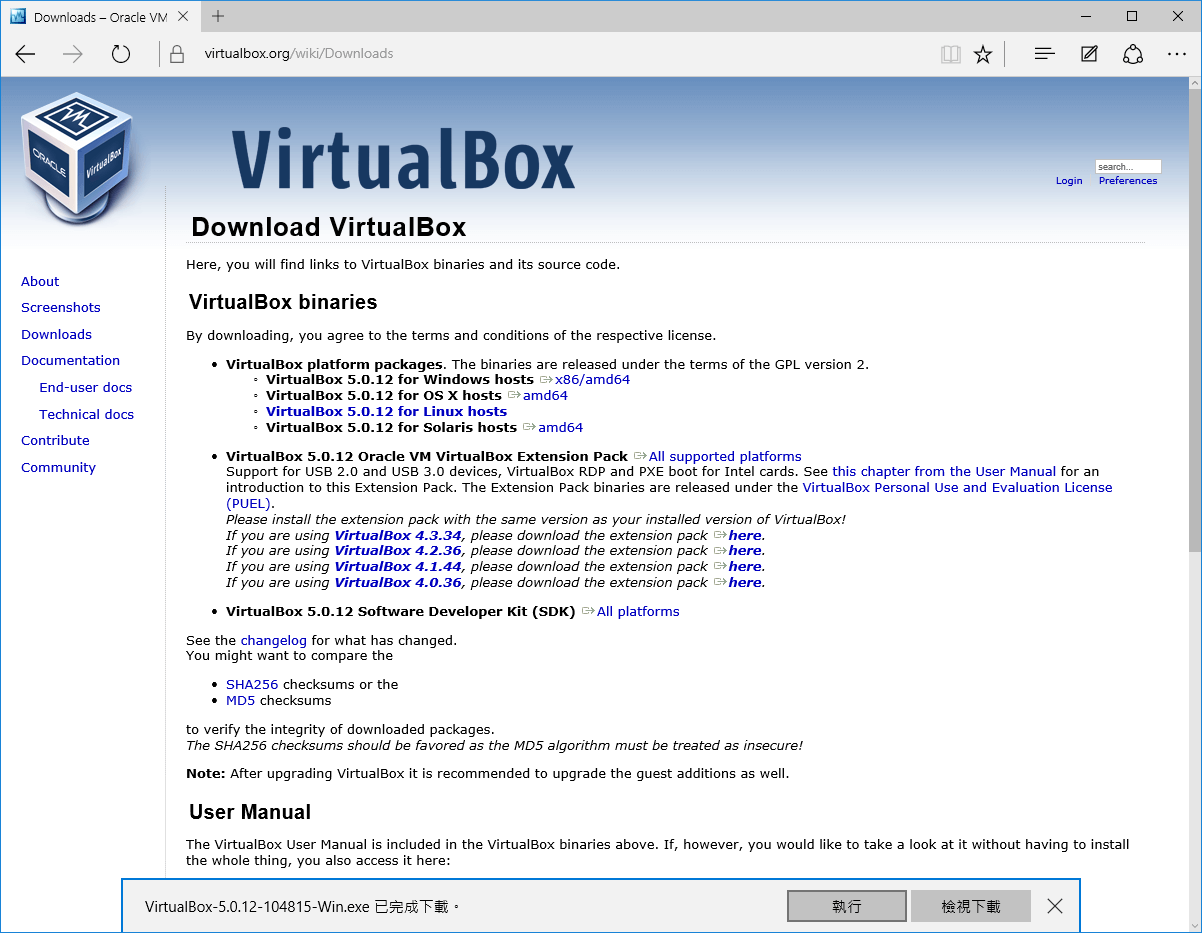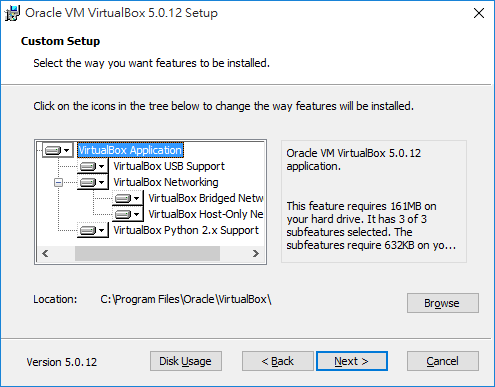關於 VirtualBox 的安裝流程可以參考這篇:
https://www.peterdavehello.org/2016/01/install-virtualbox-5-0-on-windows-10-notes/
所在的 Host 環境是 Windows 10,使用的 VirtualBox 版本是 5.0.12、中文介面,但和 4.3 版流程以及操作上並沒有太大差異,這邊是純流程紀錄,給新手做參考用。
打開 VirtualBox 程式主畫面,點選左邊”新增”按鈕。
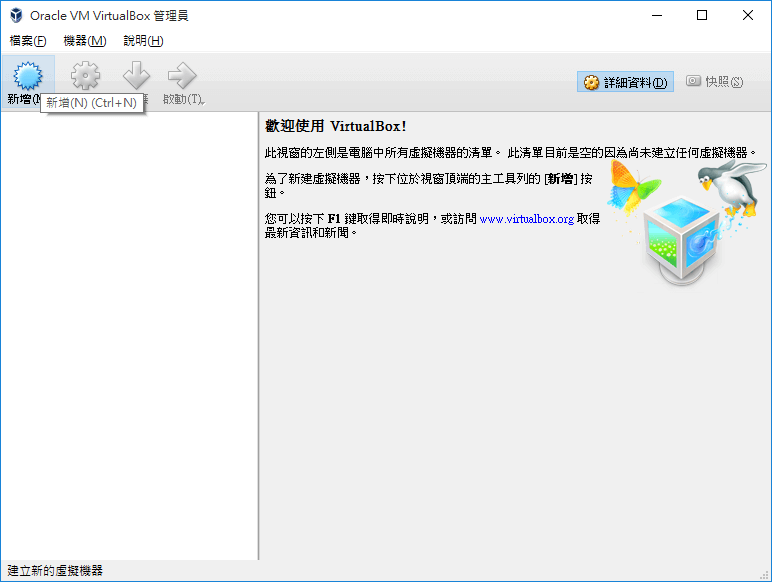
接下來要設定虛擬機的名稱以及對應系統版本、架構,名稱如果輸入的是某套作業系統的名稱,VirtualBox可能會很聰明貼新的幫你選擇對應作業系統。注意這邊底下有一個專家模式,可以一次把所有基本設定完成,這邊以預設的引導模式為範例。
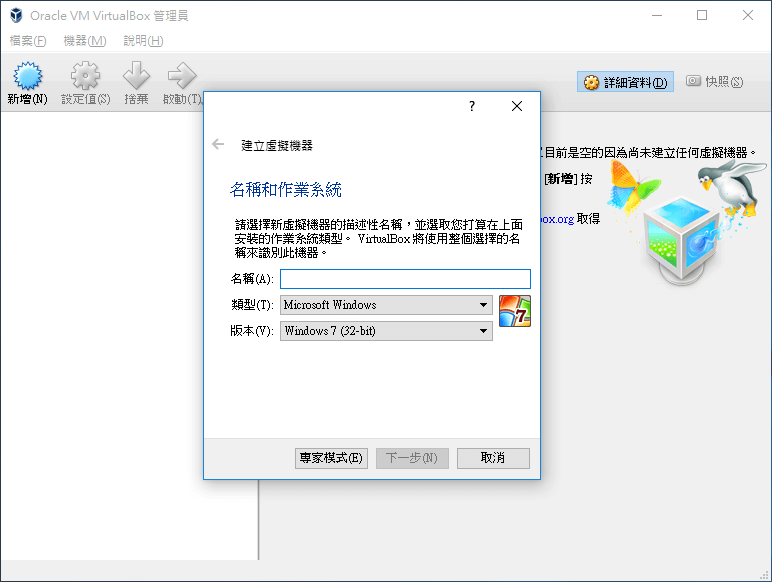
我輸入 FreeBSD 10.2 ,下面已經自動幫我選好了,如果你取的名稱沒辦法被關聯到對應的作業系統,請自行選擇!VirtualBox 支援 Windows 、 Solaris 、BSD、OS/2、MAC OS X等系統。
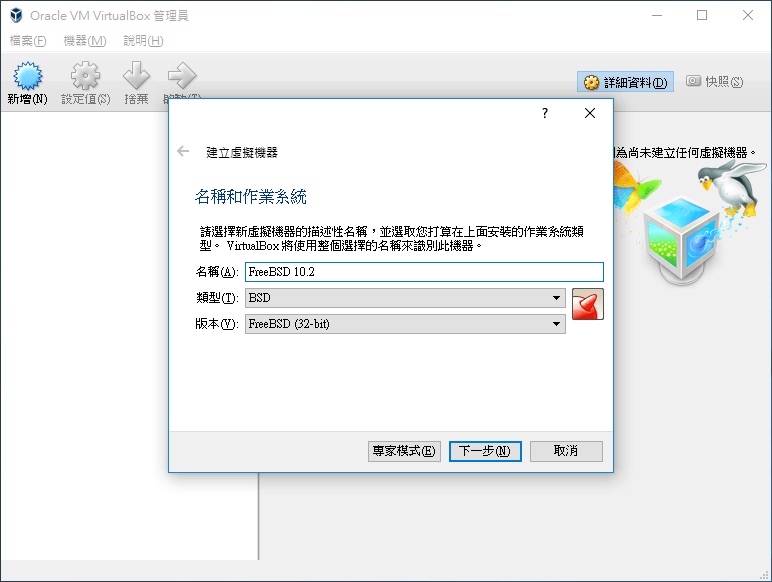
下一步要選擇記憶體大小,也就是你要分配多少記憶體資源給這台虛擬主機使用,可以直接輸入數字、也可以拖曳箭頭左右來選擇,底下還有貼心的顏色提醒,綠色表是安全範圍、橘色表示記憶體有點吃緊,紅色就是危險(造成外部實體機器記憶體嚴重不足、可能會當機)了!分配越多記憶體給虛擬機,則實際外部運作的系統記憶體就會剩得越少,VirtualBox會按照你選的系統給一個基本建議值,通常我會按照系統的實際硬體以及同時要啟動的虛擬機數量做調整,這邊32位元的FreeBSD預設只給 128MB