先前分享過 FreeBSD 在虛擬機上的安裝:
https://www.peterdavehello.org/2016/01/freebsd-10-2-on-virtualbox-vm-notes/
這次換寫 Ubuntu Server 的安裝,Ubuntu Server (伺服器版) 和 Ubuntu Desktop (桌面版) 的主要差異其實只有兩點:
- 預設安裝的套件不同
- 操作介面不同
就像 Ubuntu 、 Kubuntu、Lubuntu、Xubuntu 、 Ubuntu Gnome 都是 Ubuntu GNU/Linux ,使用相同的 Ubuntu apt repository,但預設使用不同的設訂、安裝了不同的桌面環境,但骨子裡都是一樣的系統,Ubuntu Server / Desktop 的關係也是這樣,少了圖形化介面以後 Server 可以省下更多的資源來提供服務,在大多數情況下也可以省下不少的硬碟空間來儲存更多的資料,身邊有些朋友因為害怕純文字介面的操作而使用桌面版的系統來架設伺服器,讓不必要的圖行化介面佔用系統資源,是有點可惜了,這篇以 VirtualBox 虛擬機環境紀錄 Ubuntu Server 14.04 的安裝,給新手做為安裝時的參考
如果想要把已經安裝好的 Ubuntu Desktop 轉換為 Ubuntu Server、在不同桌面環境間的版本轉換,可以參考這篇:
https://www.peterdavehello.org/2015/09/convert-your-ubuntudebian-between-different-versions-like-desktop-to-server/
先說 Ubuntu 安裝程式的下載, 關方有提供一個 mirror 鏡像站列表,直接從台灣的伺服器下載速度會比較快:
https://launchpad.net/ubuntu/+cdmirrors
往下拉到 “Taiwan” 的地方,可以看到台灣目前有九個已向官方登記的站台,任意挑選其中一個站台的 http 連結進入即可。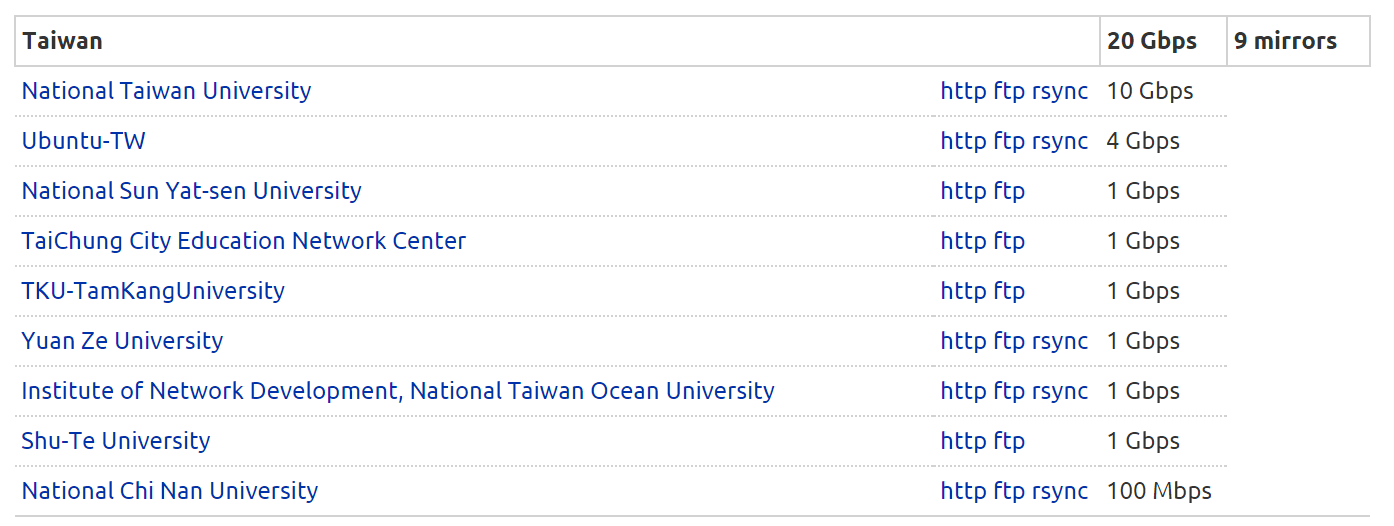
這邊以元智大學的FTP站台為例 (http://ftp.yzu.edu.tw/Linux/ubuntu-releases/),點進去後會看到這樣的畫面(每個站台應該是大同小異):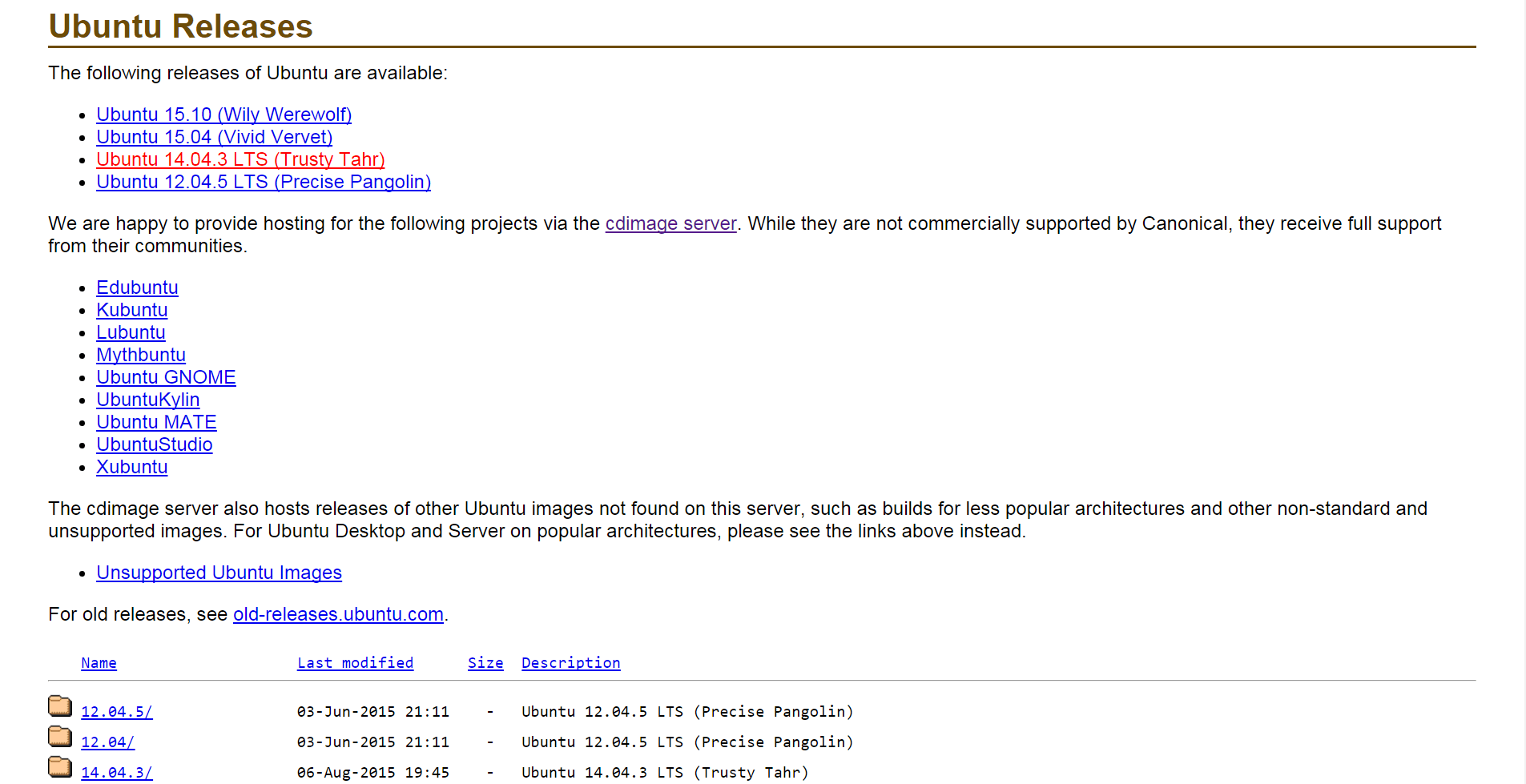
在剛剛的畫面點選 “Ubuntu 14.04.3 LTS (Trusty Tahr)” 或 “14.04” 或 “14.04.3” 以下載我們要的版本 14.04 ,14.04 後面的 .3 是在 14.04 正式發布後的後續更新版本,基本上屬於同一個版本,而不像 14.04 和 15.10 就是截然不同的兩個版本
Ubuntu 的版本號前面兩個數字代表西元年、後面代表月份,Ubuntu 每半年會發行一個新版本,也就是每年的4月及10月,所以我們才會看到 14.04, 14.10 這種版本號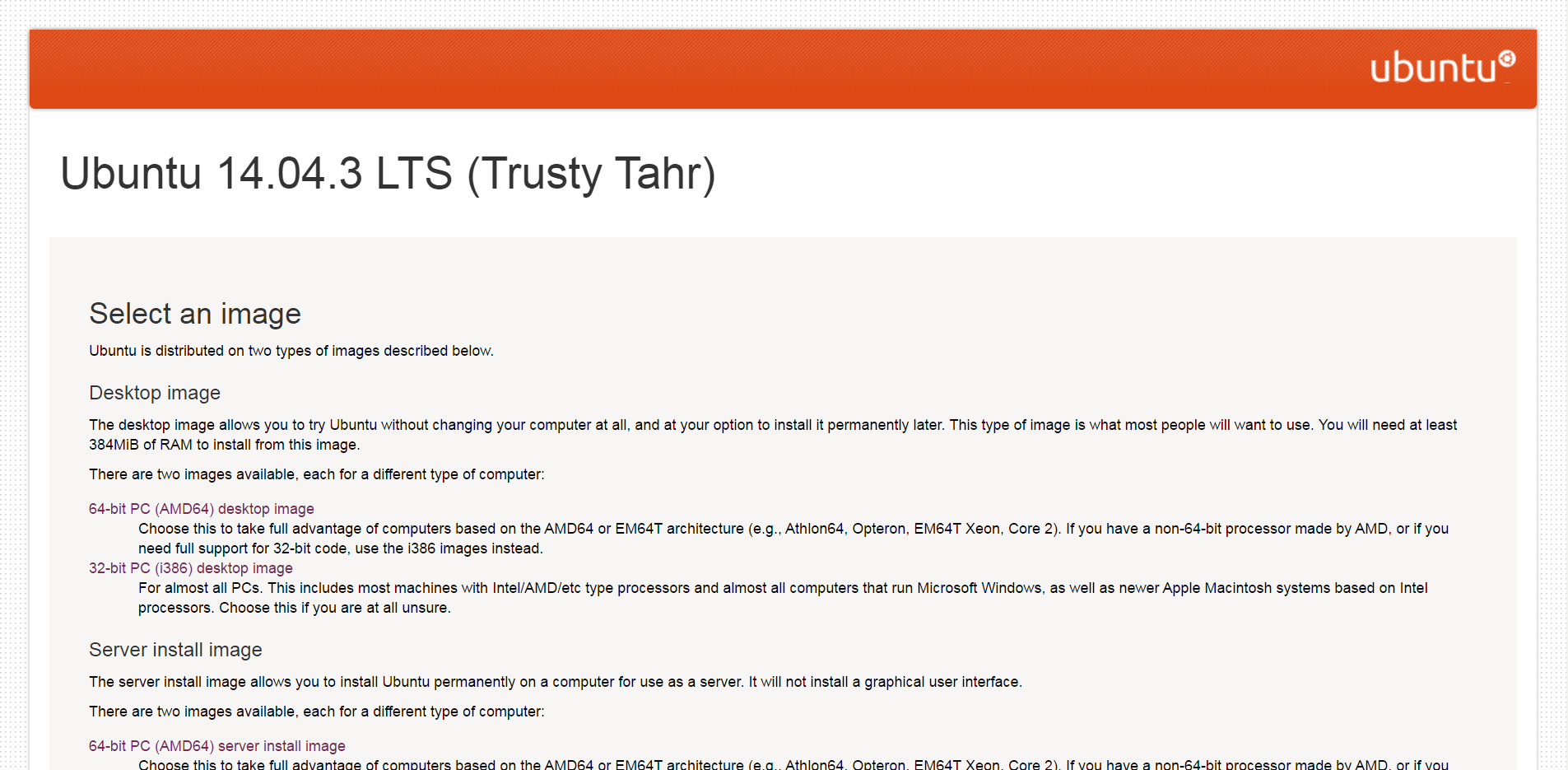
我們要下載 Server 版的 ISO 光碟映像檔,請點選 ubuntu-14.04.3-server-amd64.iso (64位元的版本) 或是 ubuntu-14.04.3-server-i386.iso (32位元的版本) 進行下載
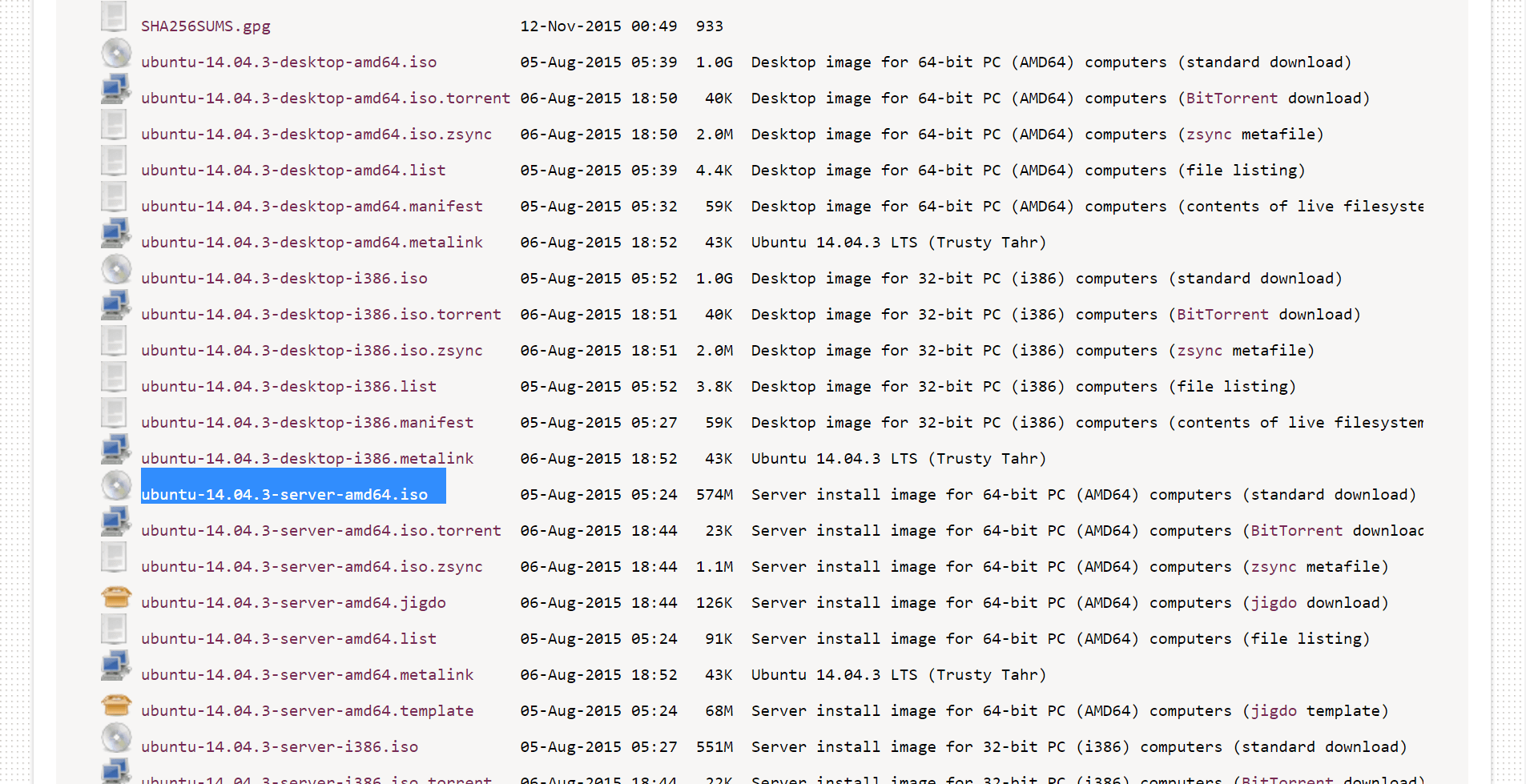
下載完成後接著使用 VirtualBox 環境做為示範,但和使用實體主機安裝相差無幾,本篇重點只會放在 Ubuntu 本身的安裝,其他的細節建議直接參閱其他文章:
如果還沒有安裝好 VirtualBox 或其他虛擬機環境的人請先參考:
https://www.peterdavehello.org/2016/01/install-virtualbox-5-0-on-windows-10-notes/
安裝好後還不會建立新的虛擬機的話請先參考:
https://www.peterdavehello.org/2016/01/virtualbox-v5-0-cteate-vm-notes/
新的虛擬機一開始開機會提示放入光碟片安裝,步驟參考 FreeBSD 這篇就可以了:
https://www.peterdavehello.org/2016/01/freebsd-10-2-on-virtualbox-vm-notes/
以下流程就假設大家以經把光碟片放入主機(虛擬機、實體機都一樣)並且由光碟開機進行安裝了。另外比較抱歉的就是過程中有些畫面稍縱即逝,無法及時截圖,不過基本上是不會對整個流程有所影響就是了。
一開始出現的會是語言選單,預設是 English 英文 ,要選擇其他語言可以用鍵盤上的方向鍵操作, 我們接下來的示範都是使用英文環境,所以直接按下鍵盤上的 Enter 即可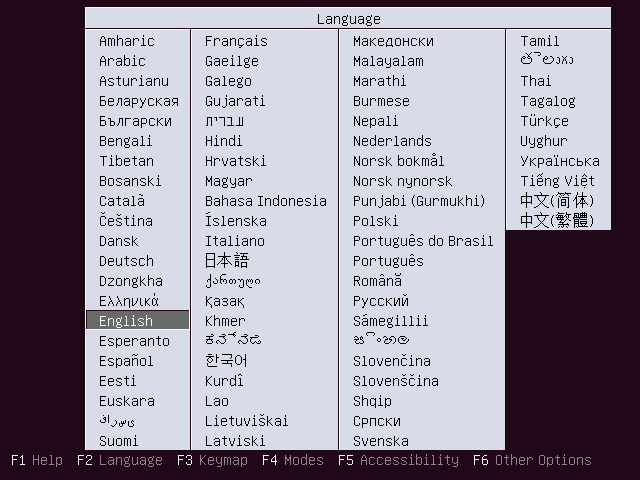
設定好語言就會看到對應的開機選單了,開機選單一樣是使用方向鍵操作,除了基本安裝、也有多台伺服器的管理、開機光碟的檢查、記憶體檢查、系統修復等功能,這邊我們直接按下 Enter 選擇 Install Ubuntu Server 進行安裝: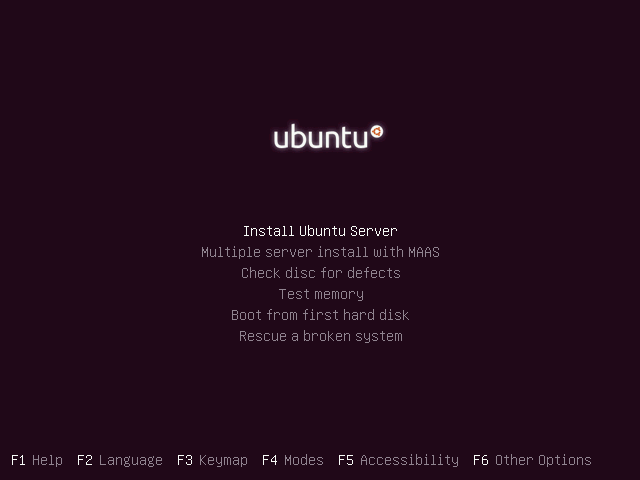
PS:中文的選單長這樣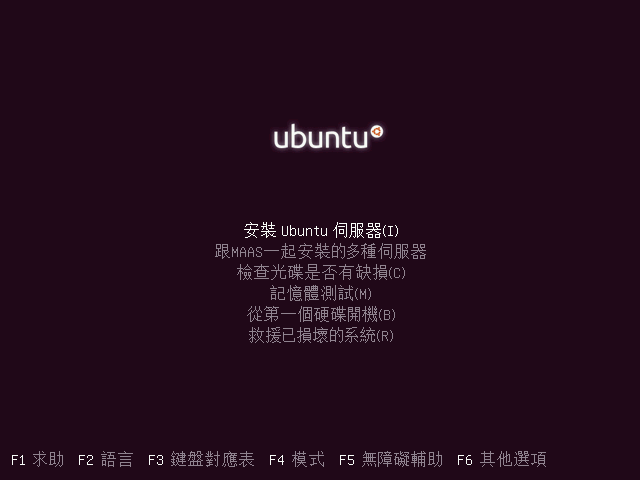
進入安裝程式後要再選一次語言,這個設定同時也會是我們最後安裝好的系統的預設語言,因為像中文(當然還有其他語言)會有字型顯示的問題,為了避免日後困擾我們預設盡量使用英文,請直接選擇 English 然後按下 Enter 鍵 :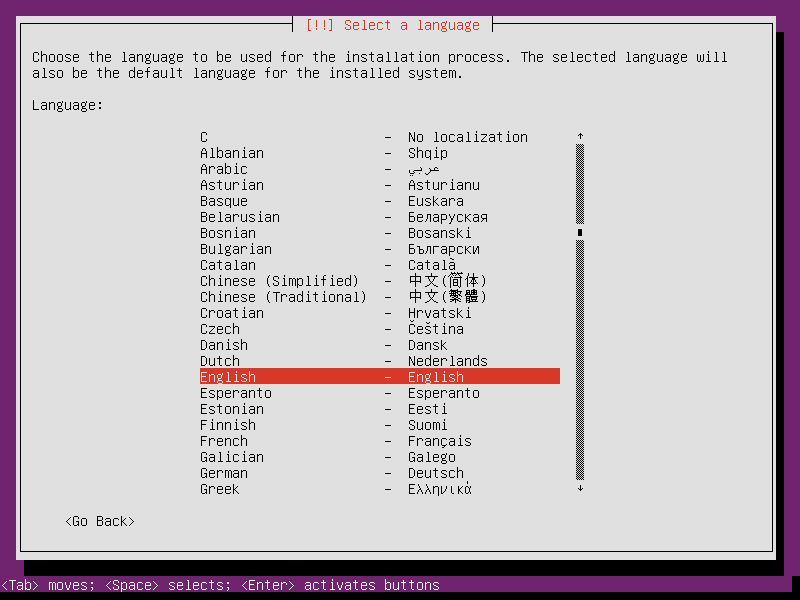
PS:如果選錯了、要回上一步,可以按下鍵盤上的 Tab 鍵把光標切換到 “<Go Back>” 的位置後按 Enter 回上一頁
接著選擇地區,這邊以台灣為例,其餘請自行努力,首先請先選擇 other ()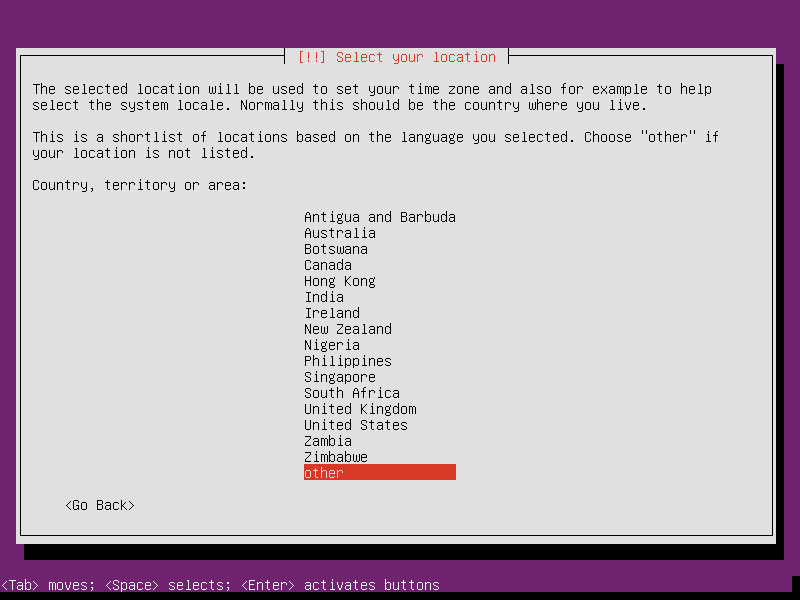
然後改選擇 Asia (亞洲) : (截圖截到 North America 了 … 懶得改XD)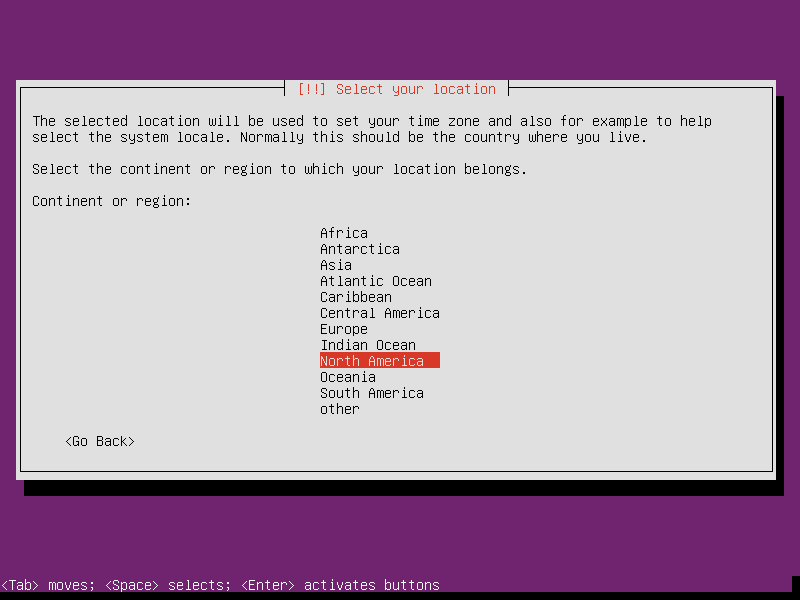
然後就可以找到台灣了 Taiwan :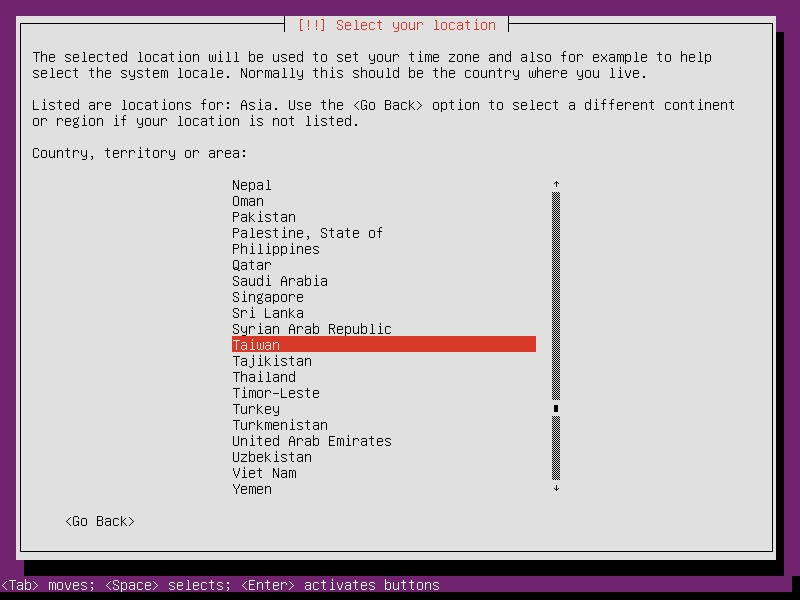
接著設定語言、編碼,因為 Ubuntu 沒有幫台灣設定好預設值,所以需要手動設定,這邊選擇 en_US.UTF-8 , 使用 UTF8 編碼的美式英文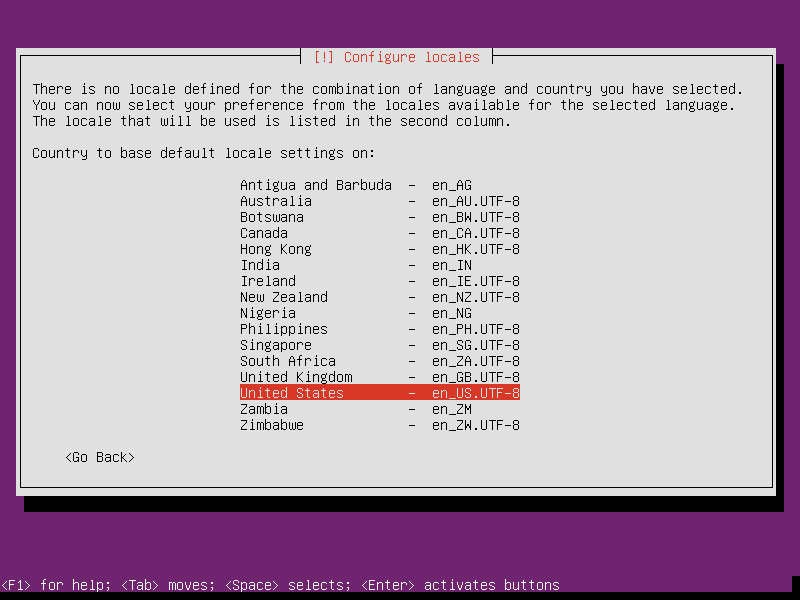
語言設定完後設定鍵盤配置,Ubuntu 有提供透過一些指示、按鍵輸入測試來偵測鍵盤配置的功能,因為我不是很喜歡那樣問答的方式操作,所以這邊我選 No 手動進行設定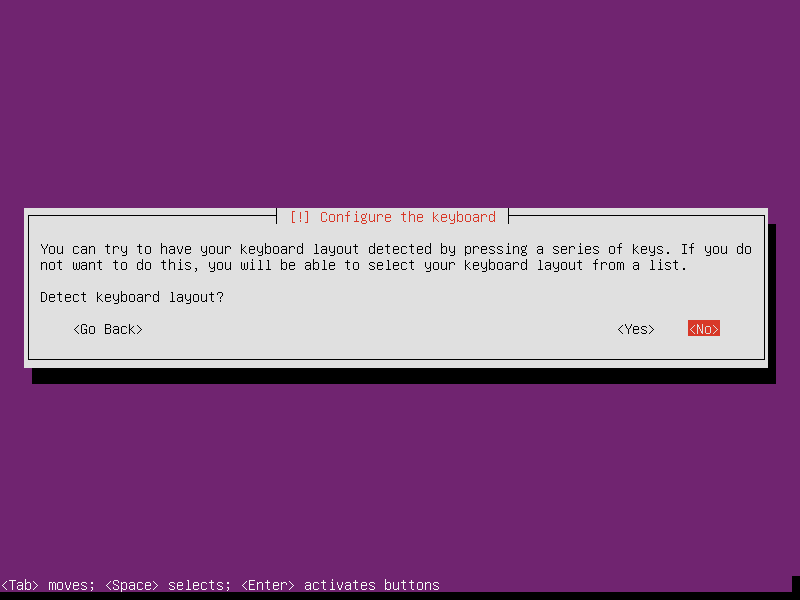
台灣普遍使用的鍵盤配置是 104/105 鍵或其他相容規格的美式鍵盤,接下來兩個設定都選擇 English (US) 就可以了,如果你使用其他配置的鍵盤可以考慮用偵測功能 (上一頁要選 Yes 並按照指示按一些按鍵、回答問題)
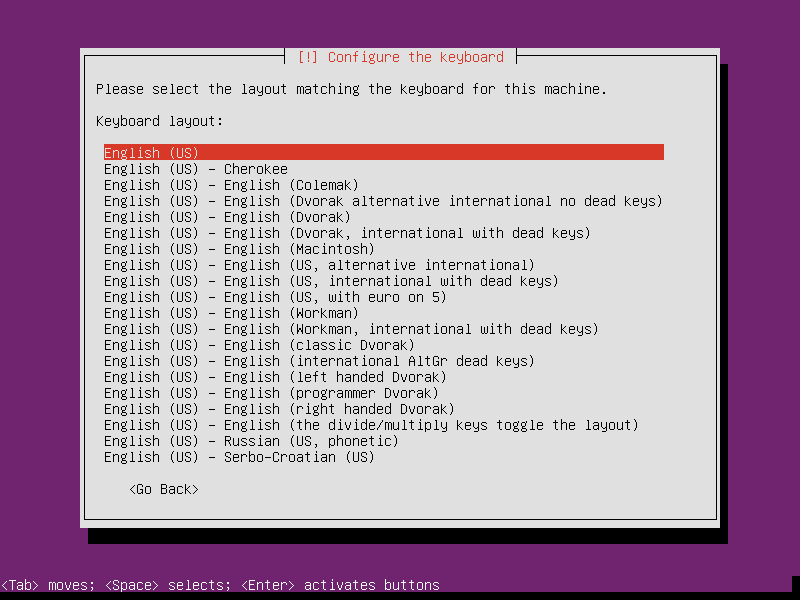
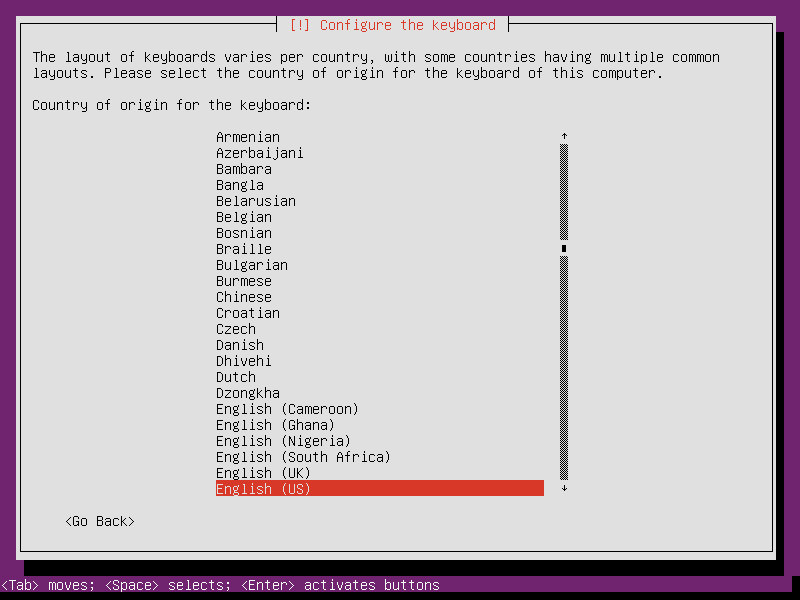
接下來會進行硬體偵測以及額外元件的載入,稍等一下就行了: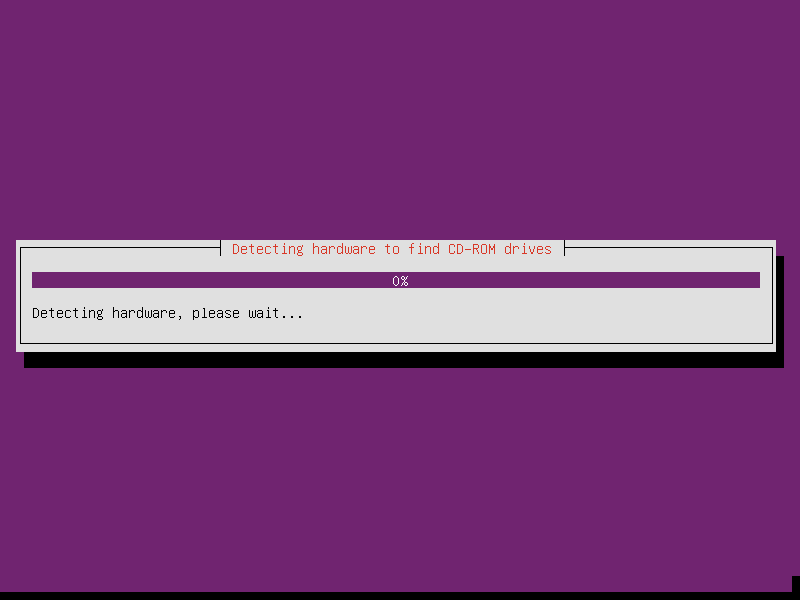
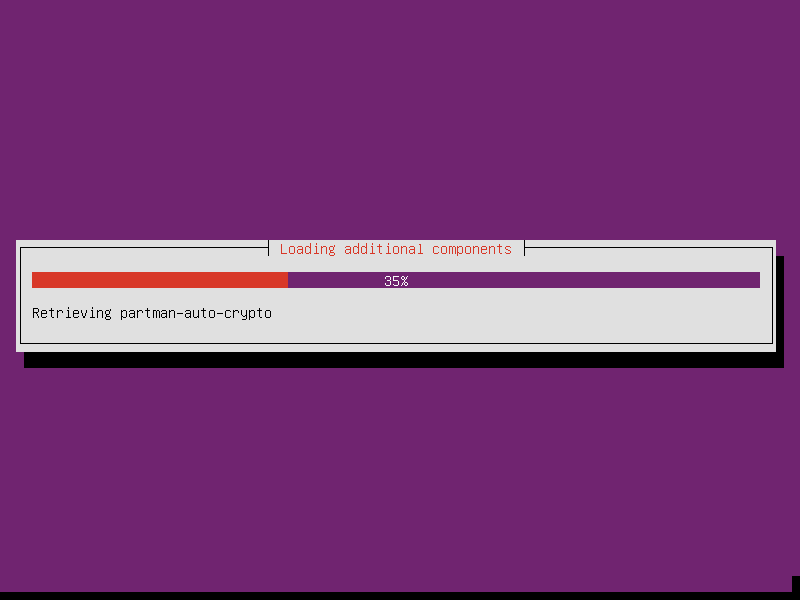
然後是網路偵測,我們這邊假設所在環境是有 DHCP 網路自動組態設定的環境(VirtualBox預設環境就是了),換句話說,也就是網路線差上主機後可以自動連線上網的環境,一般家庭的網路環境應該指要把主機接在 IP分享器、無限網路AP 後面就可以了
網路硬體裝置針測: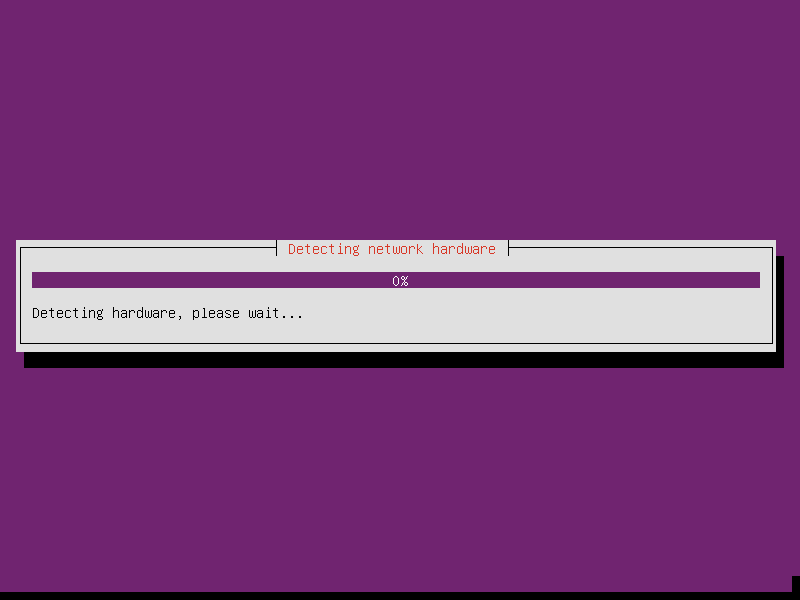
嘗試取得 IP : 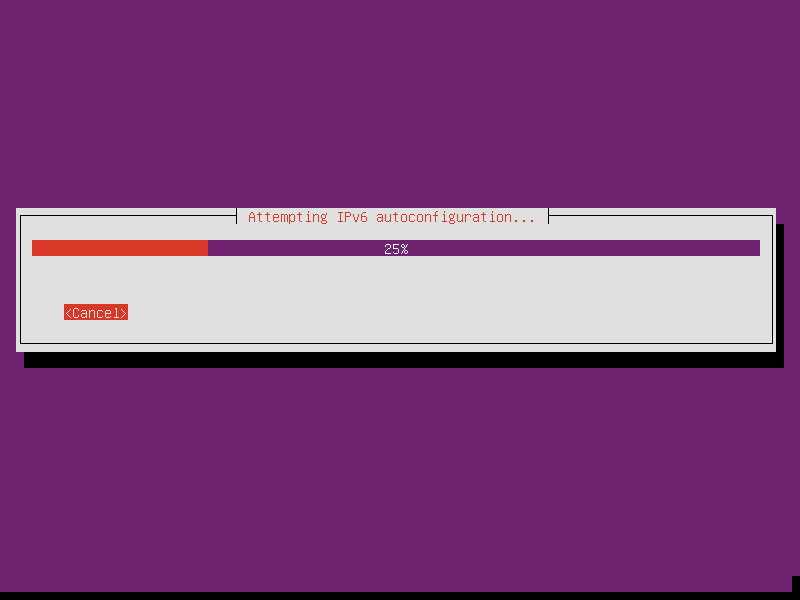
設定完成: 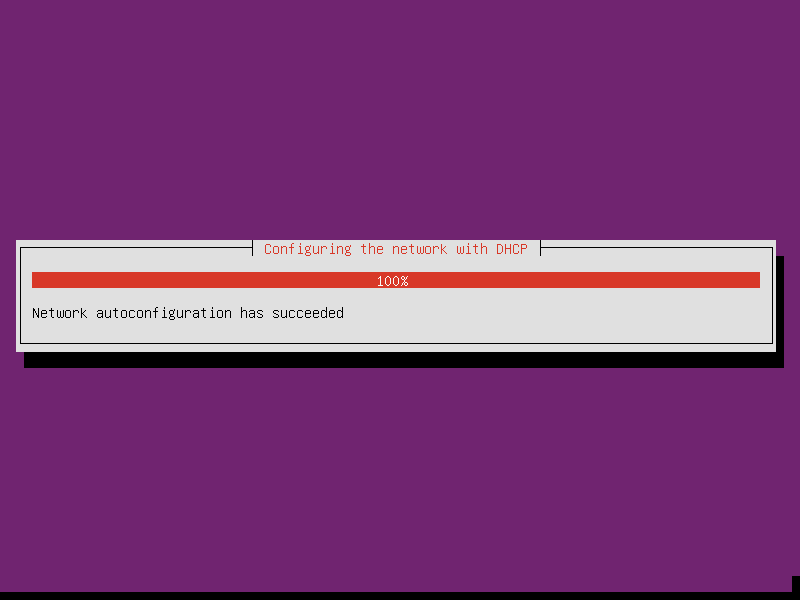
然後換主機名稱 Hostname 的設定,盡量和手邊其他電腦不一樣以利識別,輸入完請選按 Enter 或 選擇 Continue 後按下 Enter 進行下一步: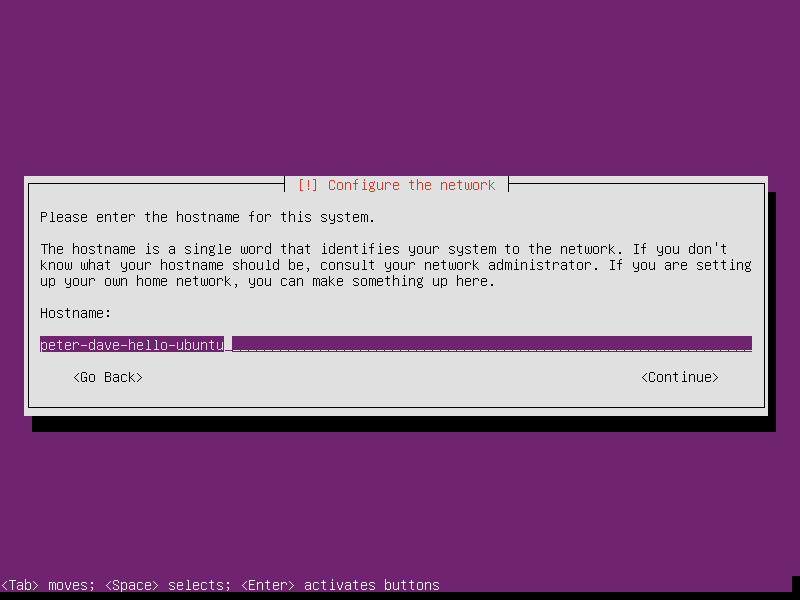
設定完主機名稱後要開始設定新的使用者帳戶了,一開始請輸入使用者姓名(假的也可以啦):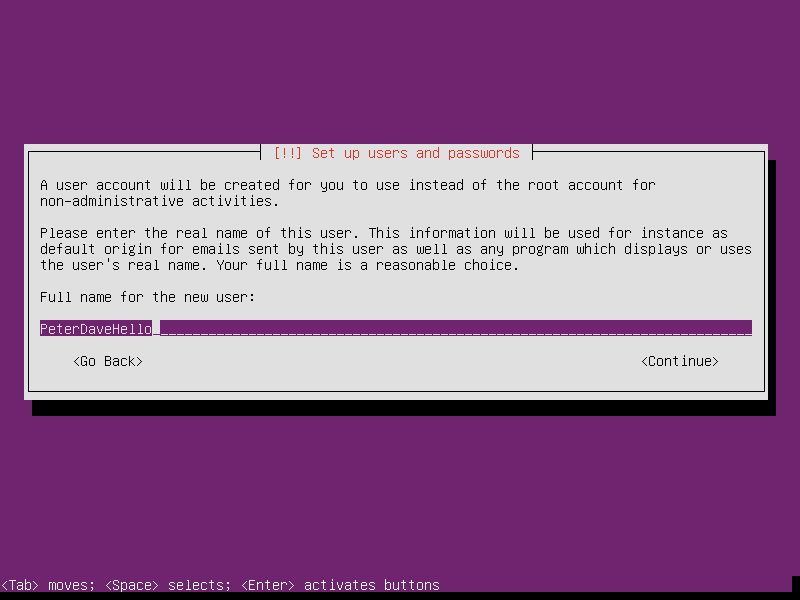
然後換輸入使用者”帳號”,帳號由小寫字母以及數字組成,且必須由小寫字母開頭: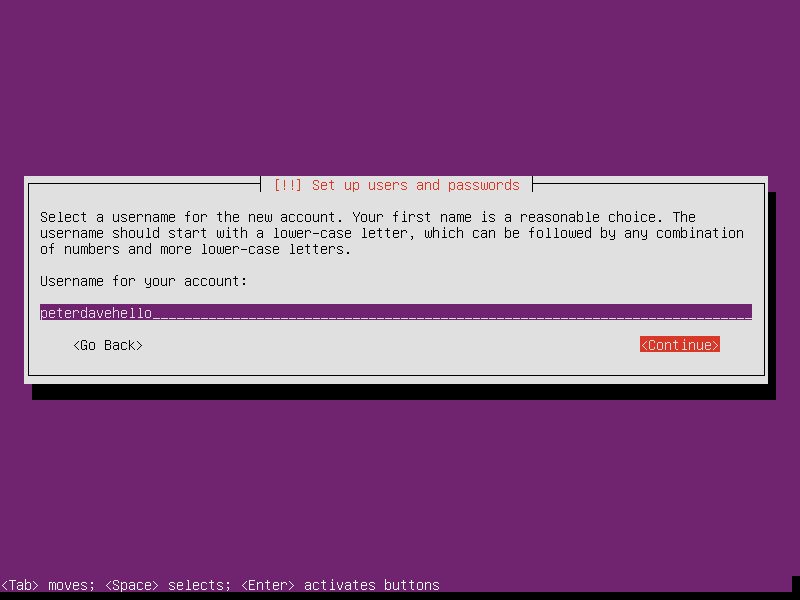
然後設定該使用者的密碼、密碼建議由英文、數字混合組成,並且長度在8碼以上以利安全: 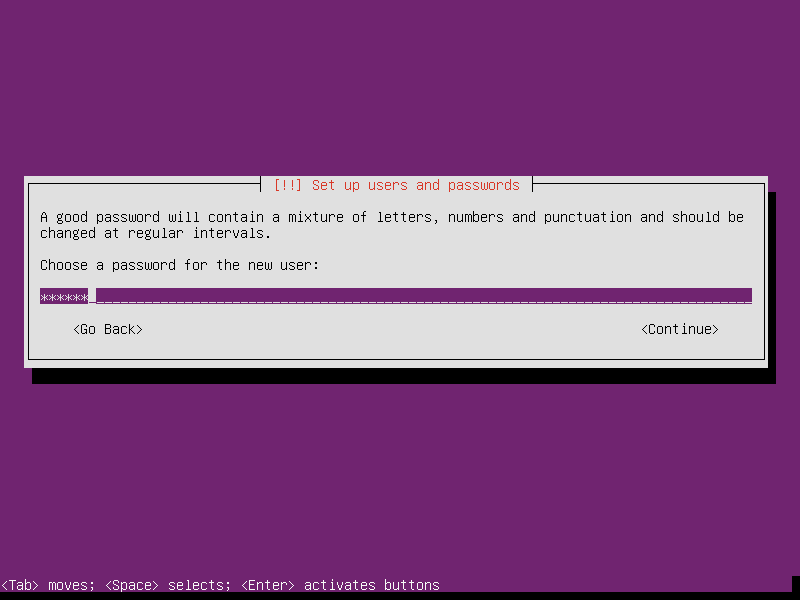
為確認密碼正確,請在輸入一次進行確認: 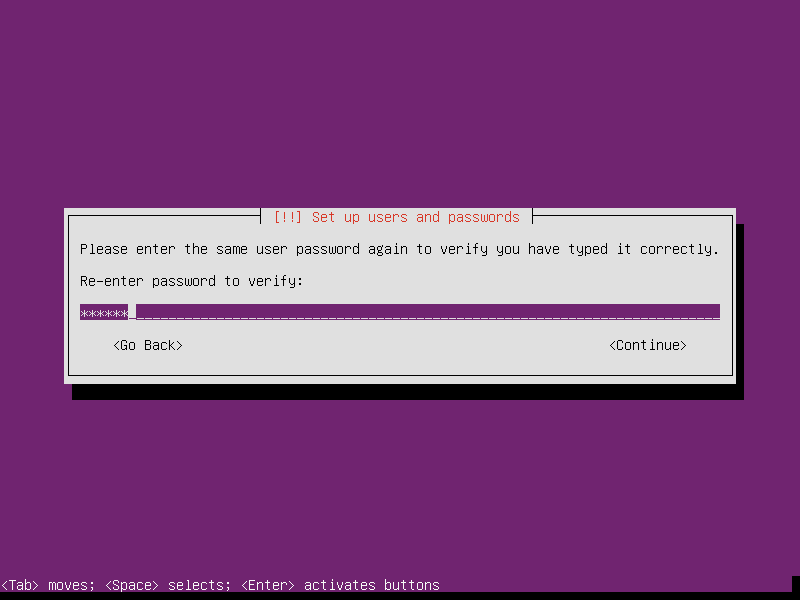
這樣就完成了使用者帳戶的建立,然後安裝程式會詢問是否要把整個家目錄進行加密,如果你的電腦特別敏感的資料、經常暴露在外、被他人存取、或是多人共用,建議選 Yes 進行加密、否則請選 No 就好了,加密雖然可以提安全性、但對系統校能來講卻是會有一定程度的影響 (造成效能變差)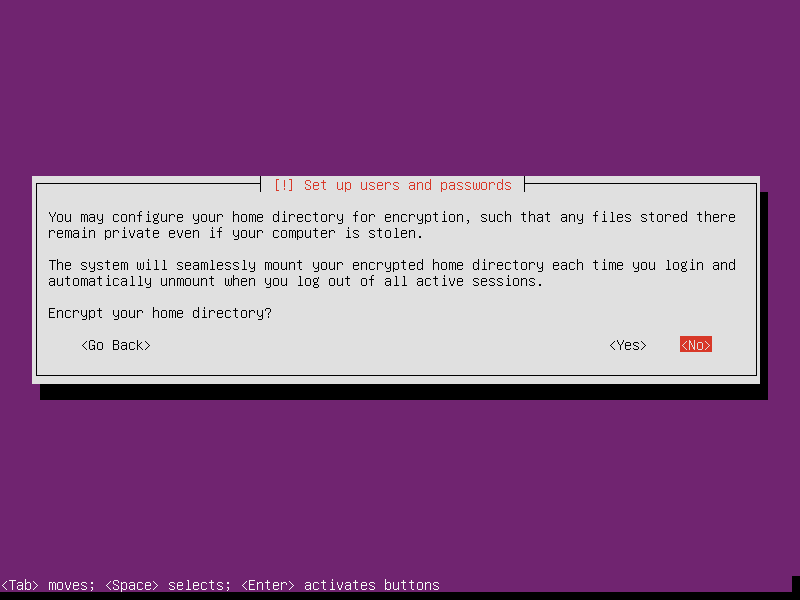
PS:如果你剛剛輸入的密碼強度太差,太容易被破解的話,你會先看到下面這個畫面建議你回去重新改一個安全一點的密碼,選 No 表示不要使用這組不安全的密碼、回去修改, Yes 則表示堅持使用不安全的密碼,這邊回去修改的步驟就跟前面幾張圖一樣,不贅述了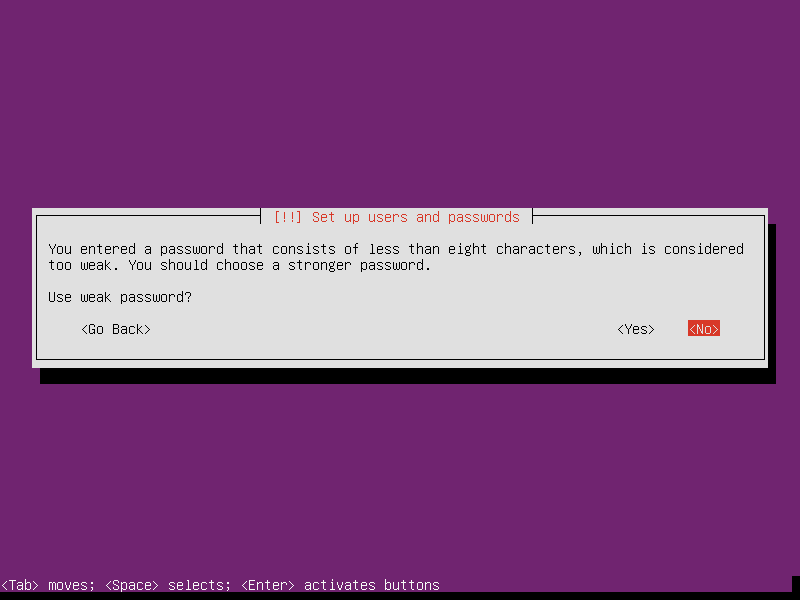
設定完使用者帳號後,系統會嘗試使用 NTP 進行網路對時:

時間調整完會確認所在時區是否正確,台灣使用 Asia/Taipei 沒錯,選 Yes 就可以了 (如果你在其他的時區,選 No 後自行選擇即可):
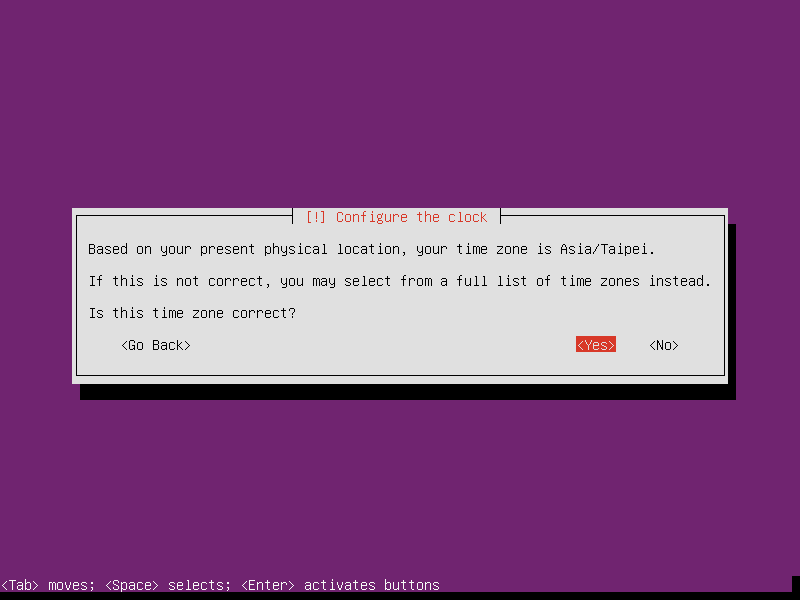
設定完時間後,系統會進行磁碟的偵測:
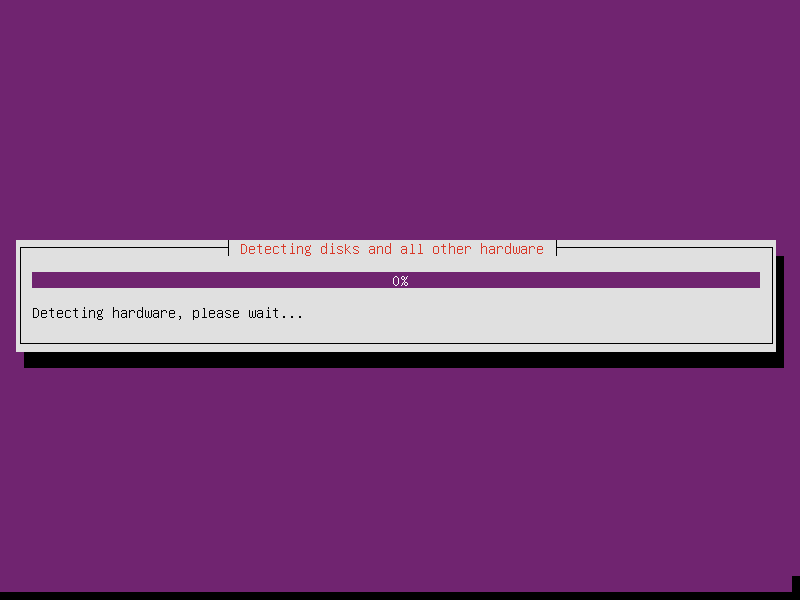
這邊會詢問硬碟分割的方式,預設是 Guided – use entire disk and set up LVM,但因為使用 LVM 的設定我個人是覺得稍嫌複雜了一點,LVM 本身的功能平常也不見得使用到,所以這邊選擇第一個 Guided – use entire disk ,讓系統幫我們配置整顆硬碟,但不要使用 LVM 。
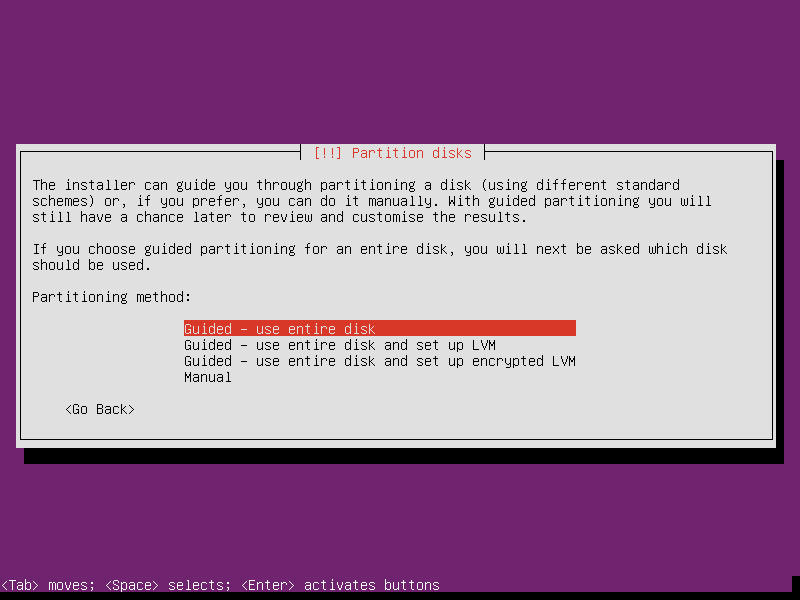
接著要選擇要使用哪個硬碟來安裝系統,虛擬機上預設只有掛載一顆虛擬硬碟,所以不用特別選擇,按下 Enter 即可,如果有多顆硬碟的狀況請務必確認要安裝到哪一顆硬碟,一不小心選錯的話可能會造成現有資料被覆蓋的問題
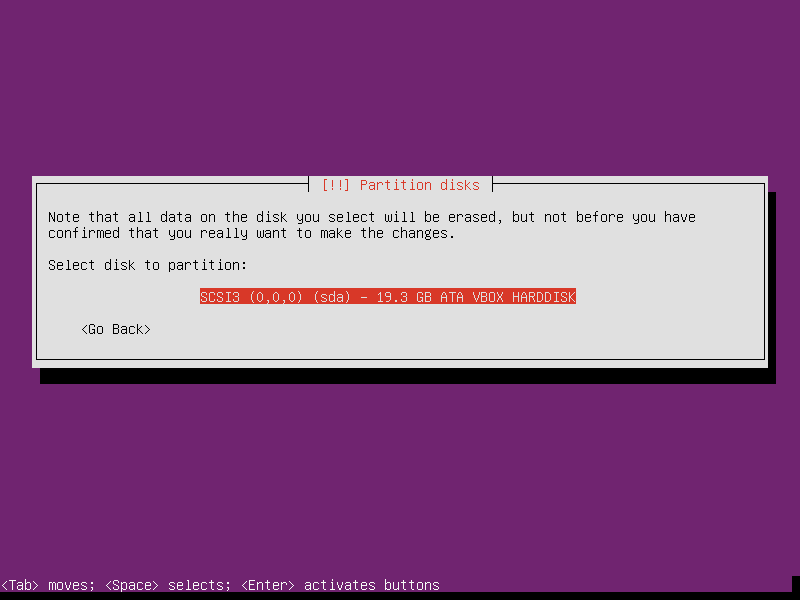
系統按照我們提供的硬碟進行規劃後要求使用者進行最後確認,這邊系統是自動分割一個 ext4 的主磁碟以及一個 swap 的記憶體置換區,選擇 Yes 即可:
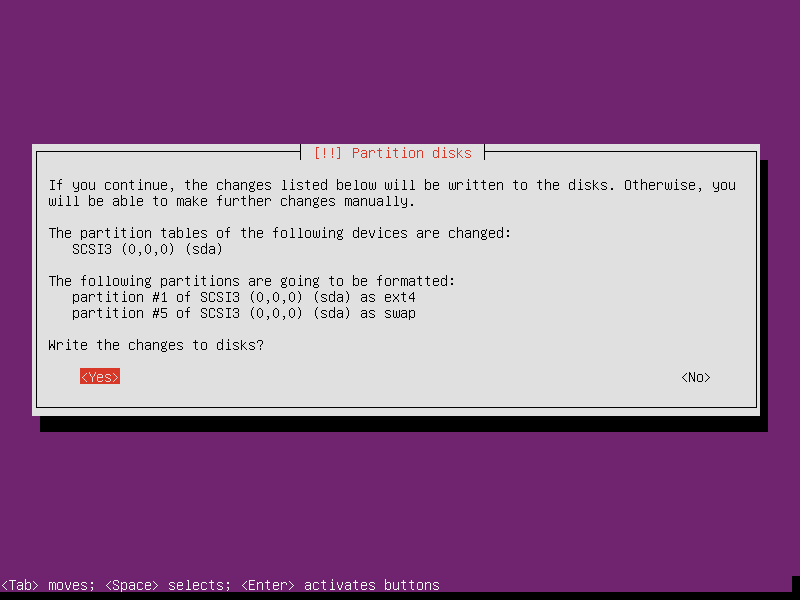
分割完後系統就會進行系統檔案的複製、設定等工作:
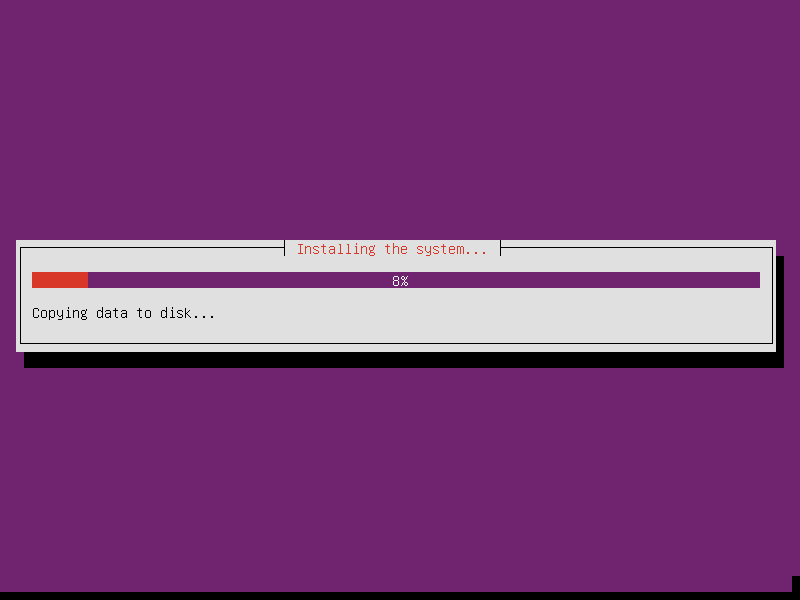
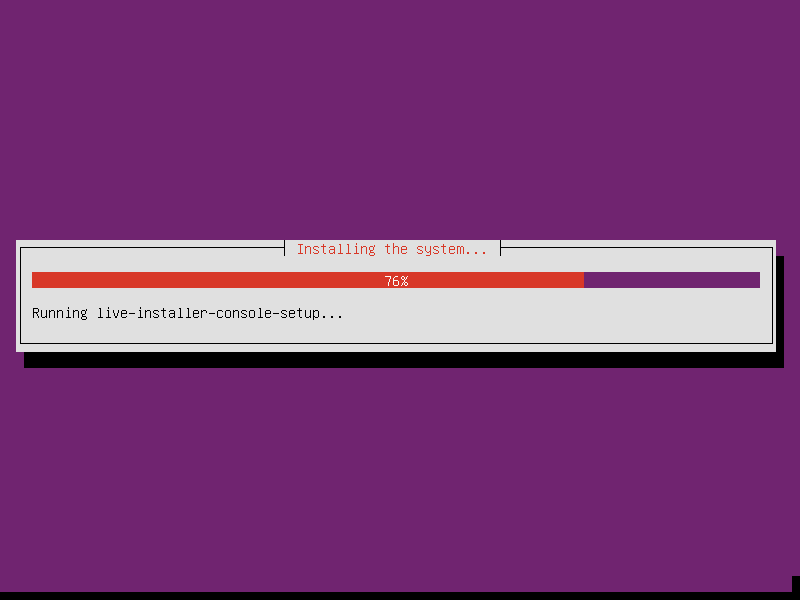

檔案複製完了,安裝程式開始進行套件管理工具 apt 的偵測、設定:
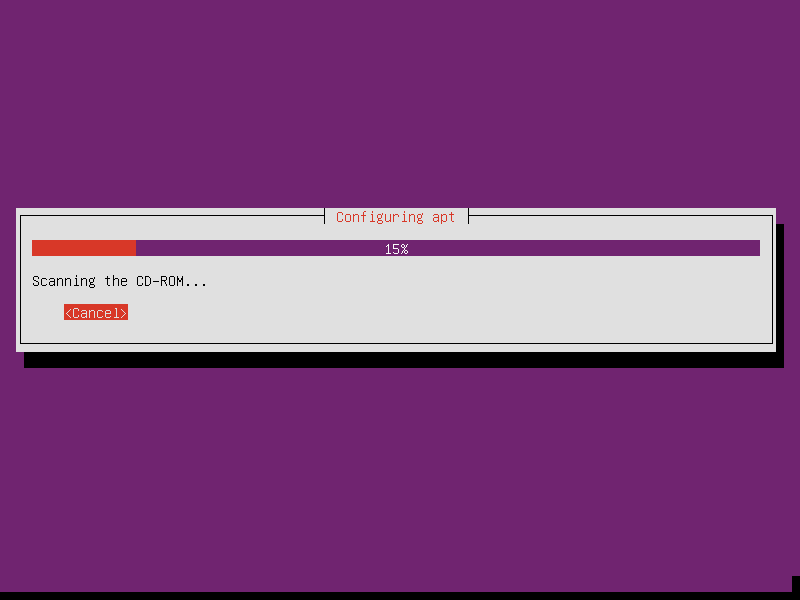
這邊會詢問所在網路環境如果有需要 proxy (代理伺服器) 的話要進行的設定、一般家裡面比較不會用到,直接 Continue 往下一步就可以了:
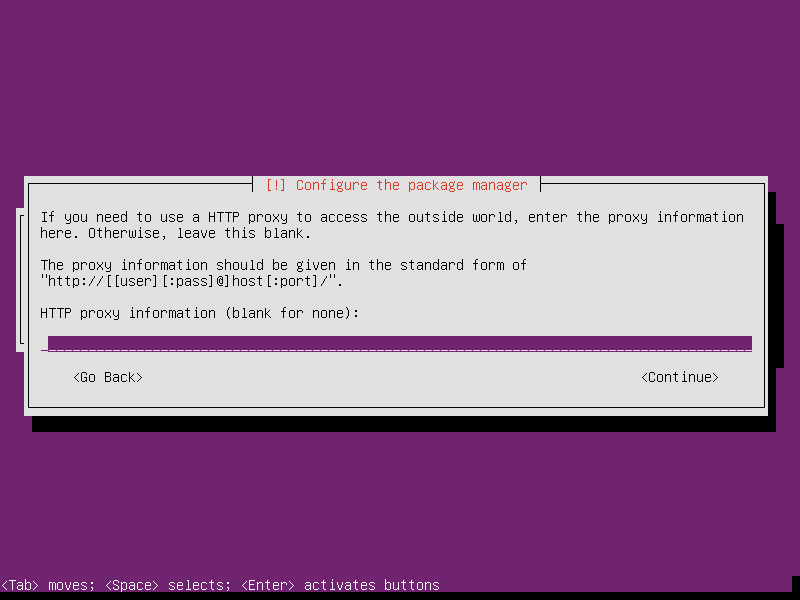
apt 設定好後要先把一些要用到的資料解開:
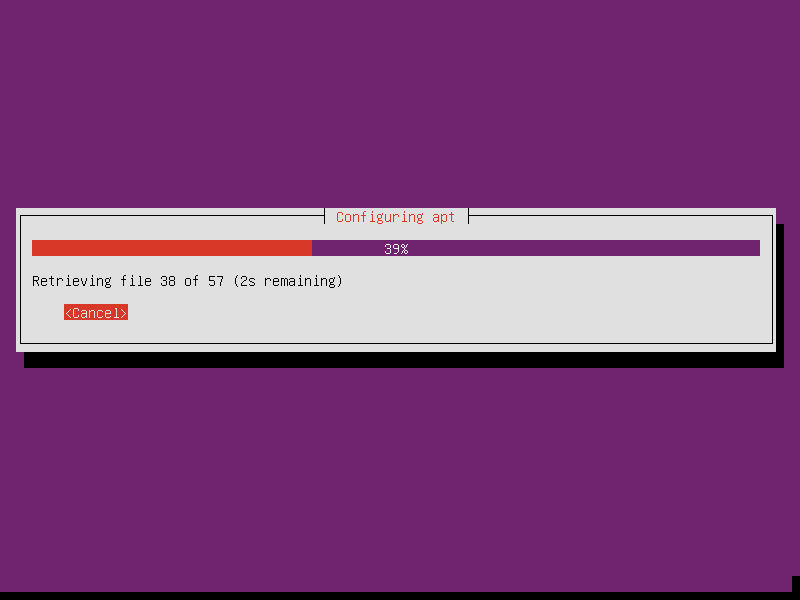
然後開始安裝各式套件:
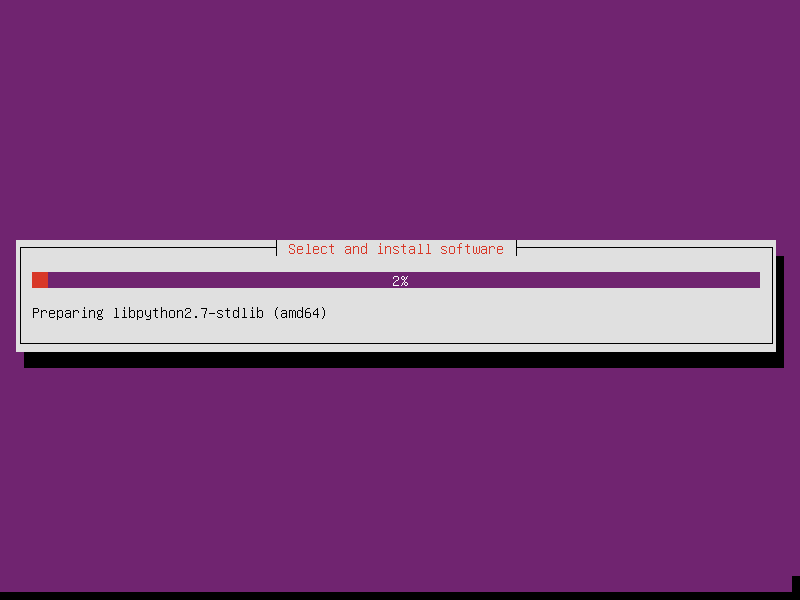
詢問是否要進行系統自動更新?第一個選項是不要自動更新、第2個是自動安裝安全性更新、最後一個則是使用 Canonical (開發 Ubuntu 的公司) 官方的 Landscape 工具進行管理,建議選第1、或第2個選項就好,第3個需要額外其他的設定
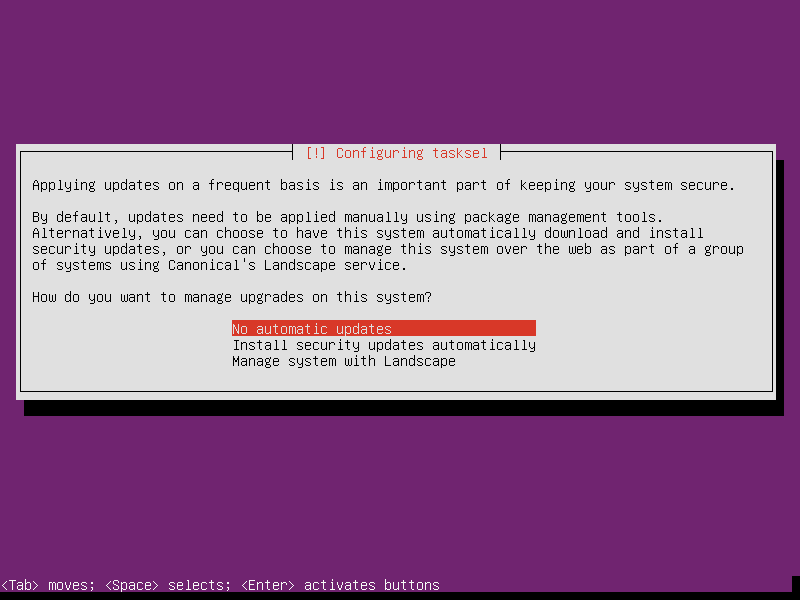
這邊會詢問是否要安裝一些常見的套件,請用 Space 空白鍵 選取 OpenSSH Server,這樣系統安裝完後就可以馬上使用 Putty 等工具進行遠端連線操作,其他套件有些除了安裝還需要額外的設定才能使用,我們這邊就先不選了:
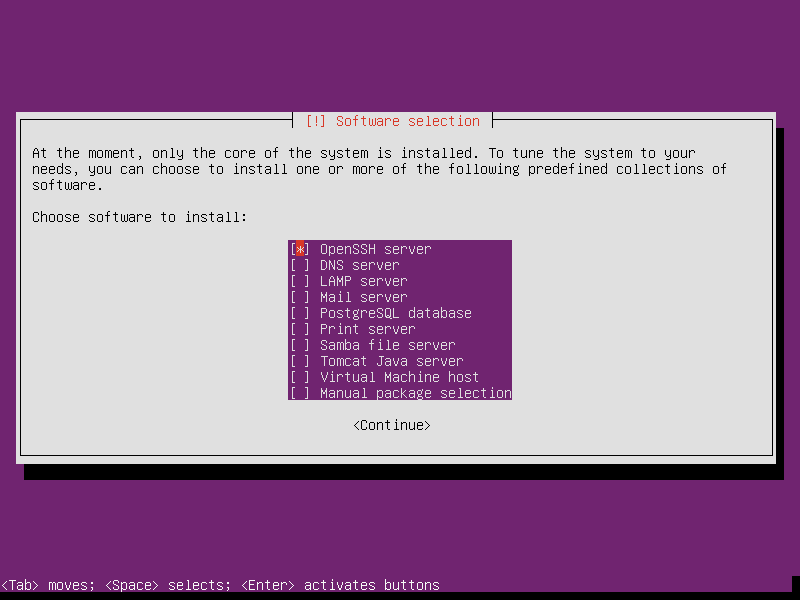
繼續安裝各式套件:
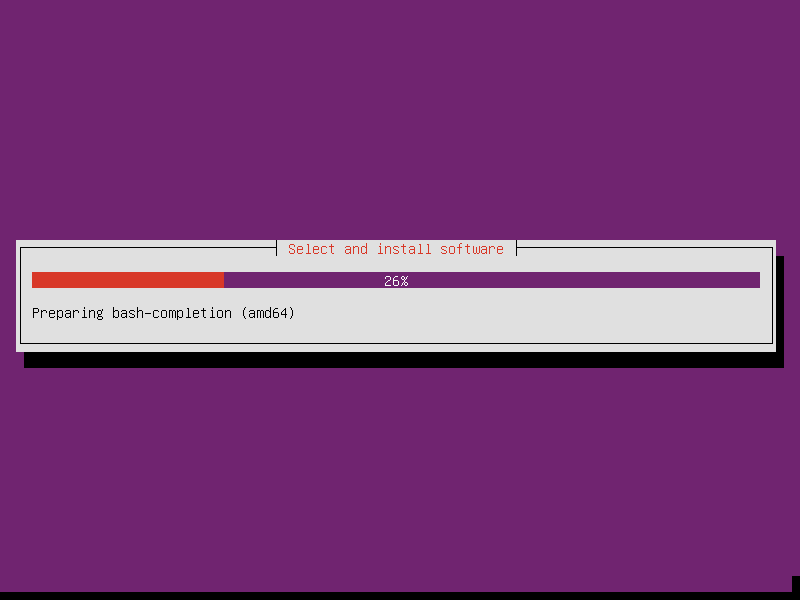
軟體終於安裝完了,剩下最後的開機管理程式了:
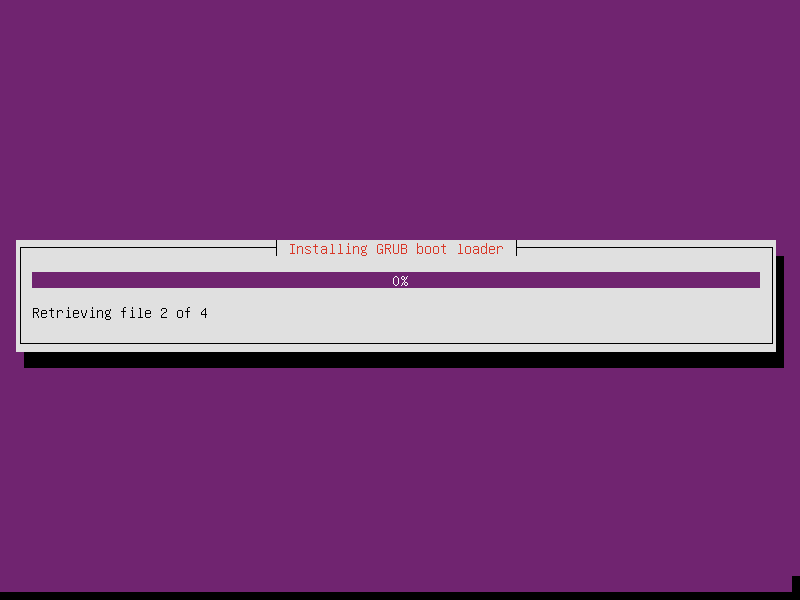
確認把開機管理程式安裝到 MBR 上,這邊的提示是說如果同依台電腦上有其他系統沒被偵測到,可能暫時會無法開機,要在後面夠過手動設定新增到開機選單,就我個人的經驗來說,偵測失敗的機率不高,且我們現在使用的是專門的虛擬主機,沒有多系統共存的問題,選 Yes 就可以了
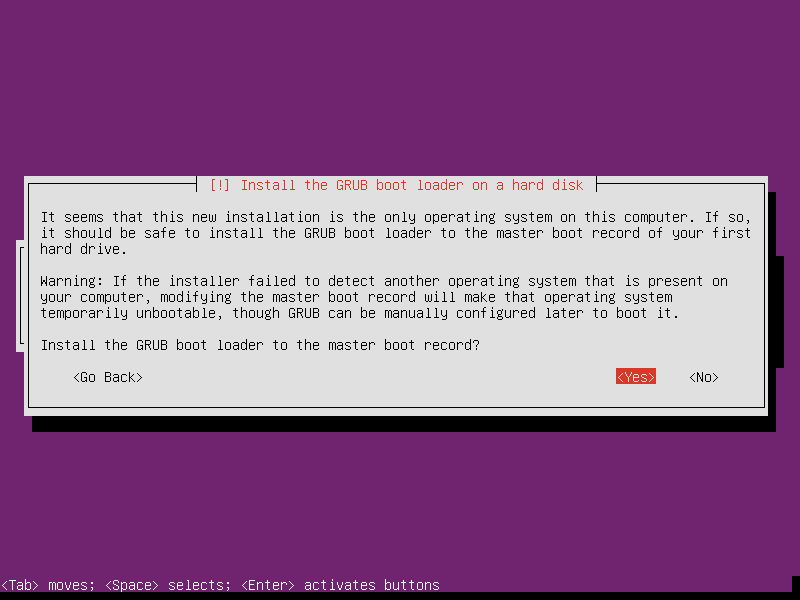
開機管理程式的安裝:
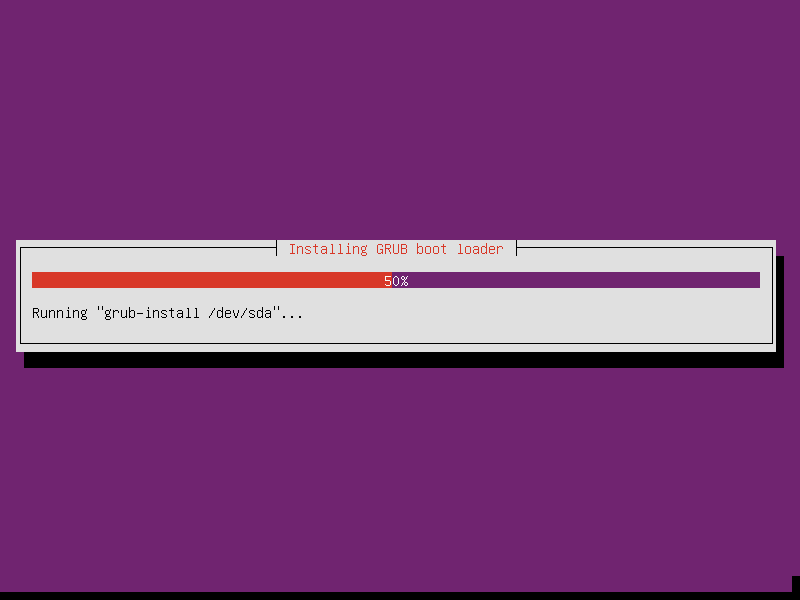
進行最後的設定,快完成囉!
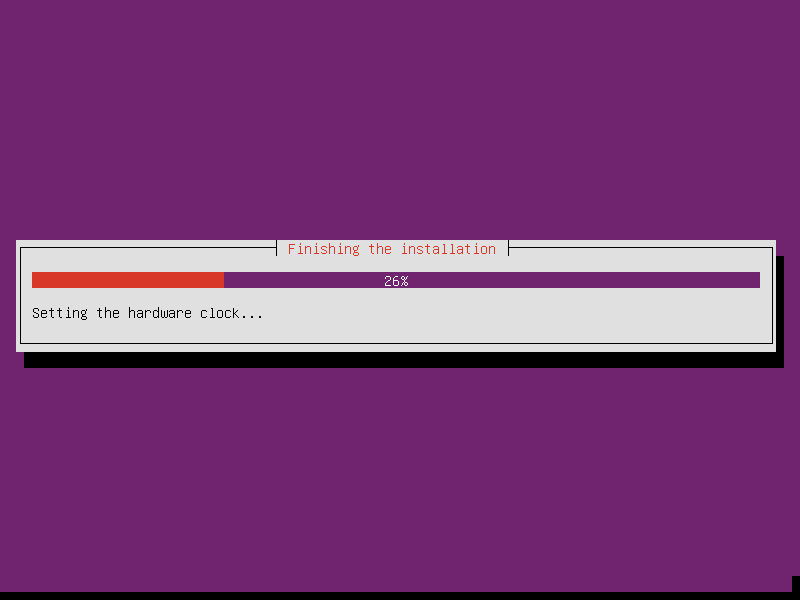
完成安裝了,安裝程式提示要把安裝光碟片移除(使用實體機的話也可能是使用USB隨身碟安裝,總之就是把安裝來源移除),移除後按下 Continue
(虛擬機的光碟片移除請參考 FreeBSD 在虛擬機上的安裝筆記 )
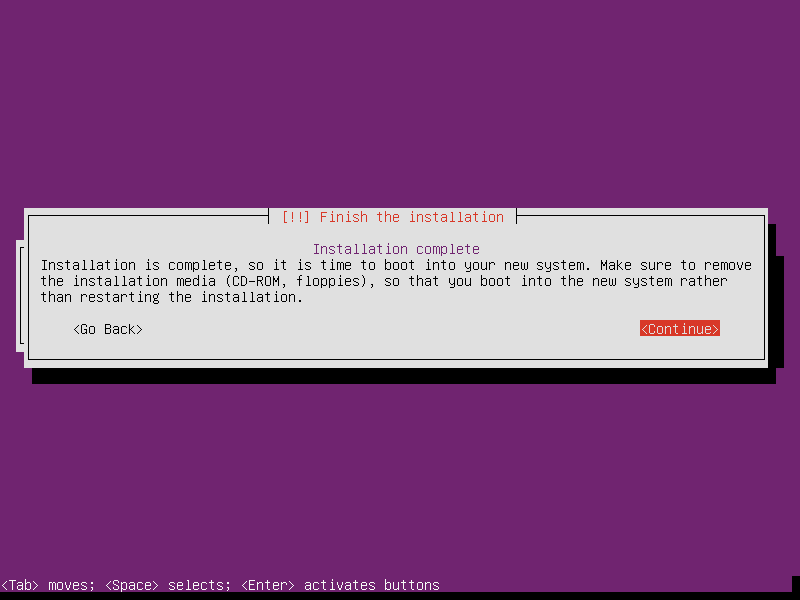
安裝程式正在進行最後的清理
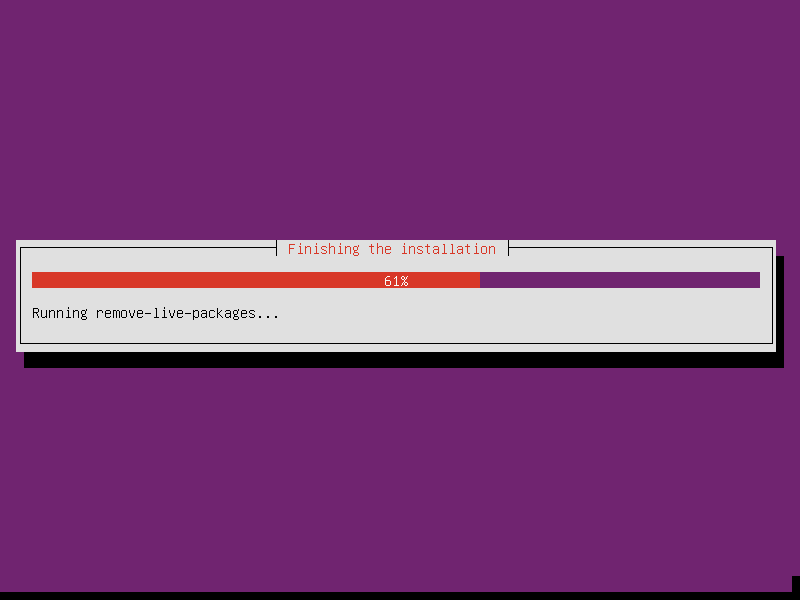
接著就會進行重開機:

接著就會看到開機選單了,預設會有4個選項,後面兩個選項是進行記憶體測試,電腦經常當機的話可以跑相關的測試,而第一個選項就是正常開機,第二個選項則是調整開機參數後再啟動系統,通常是用來除錯或是測試才會使用到,我們這邊選第一個 Ubuntu 按下 Enter 就可以了,當然也可以放著不動,系統倒數後會自動啟動 Ubuntu:
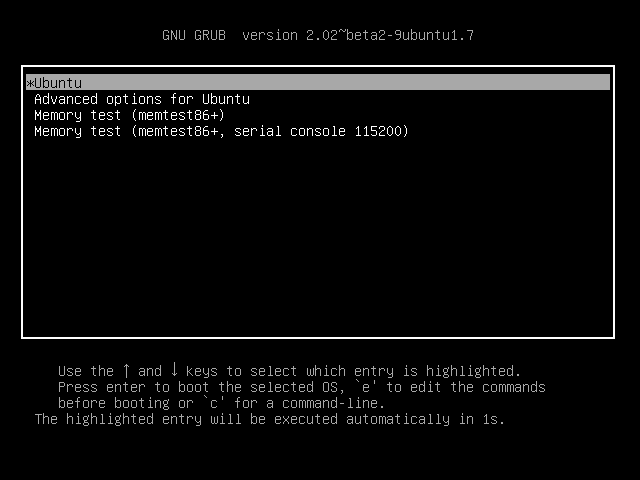
開機時可以看到硬體偵測、載入各式功能的過程:
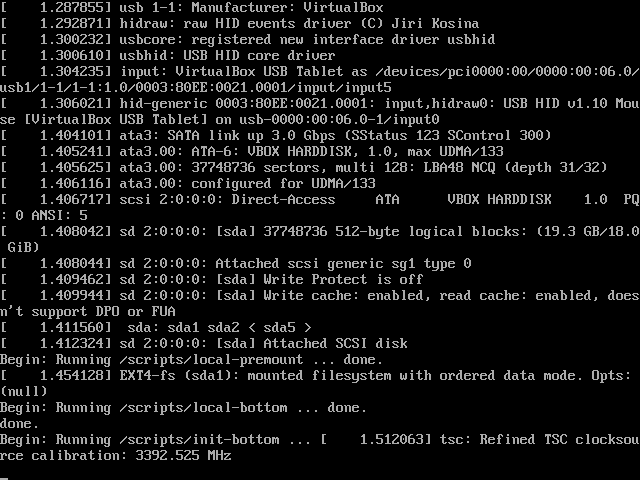
開機完成,出現登入畫面了!輸入剛剛的帳號按下 Enter
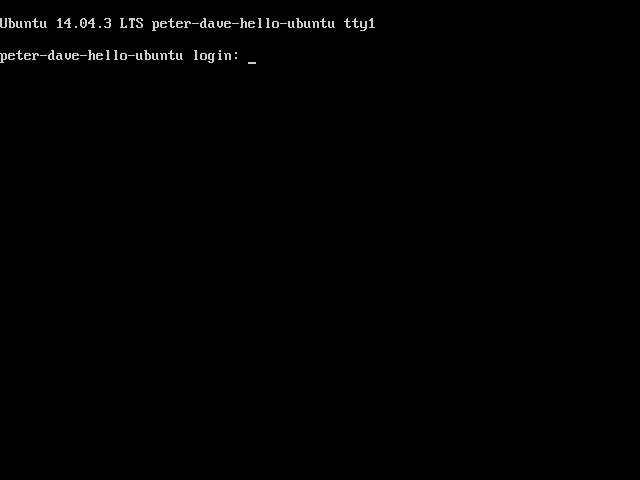
接著輸入密碼,PS:輸入密碼的過程中螢幕是不會有任何顯示的哦!輸入完按下 Enter
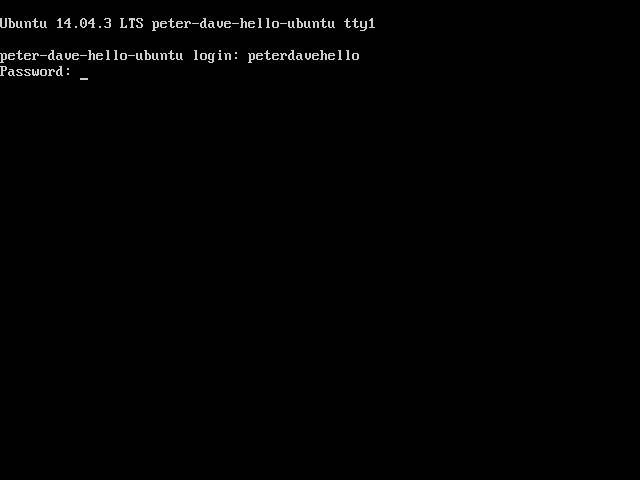
成功登入就會看到這樣的畫面了!

到這邊,Ubuntu Server的系統安裝就算是完成了,接著就可以用 apt-get 或 aptitude 進行各種套件的安裝,讓這台電腦變成功能強大的伺服器囉!
PS:較新的電腦在不使用虛擬機的情況下可能會需要使用新的 GPT 硬碟分割方式,這在硬碟分割以及開機管理程式的安裝畫面上可能會略有不同。

自動引用通知: LAMP Web Server 網頁伺服器快速建置入門 | Peter Dave Hello's Blog