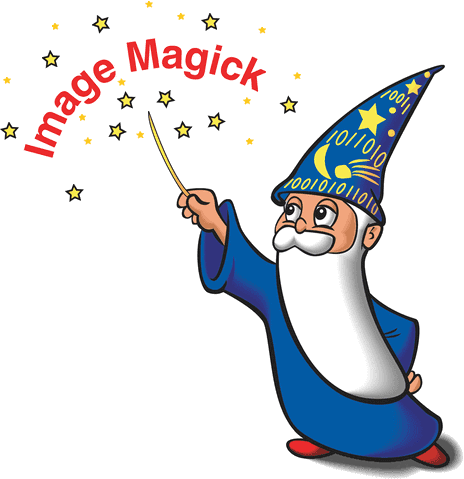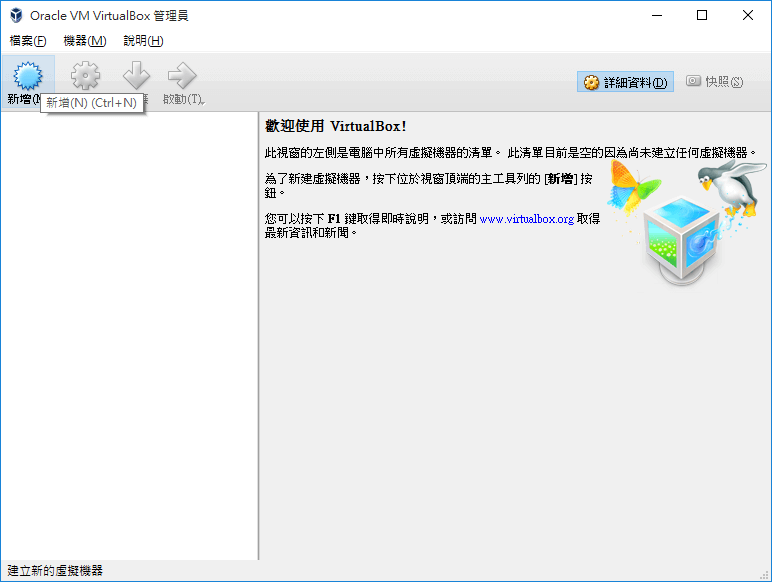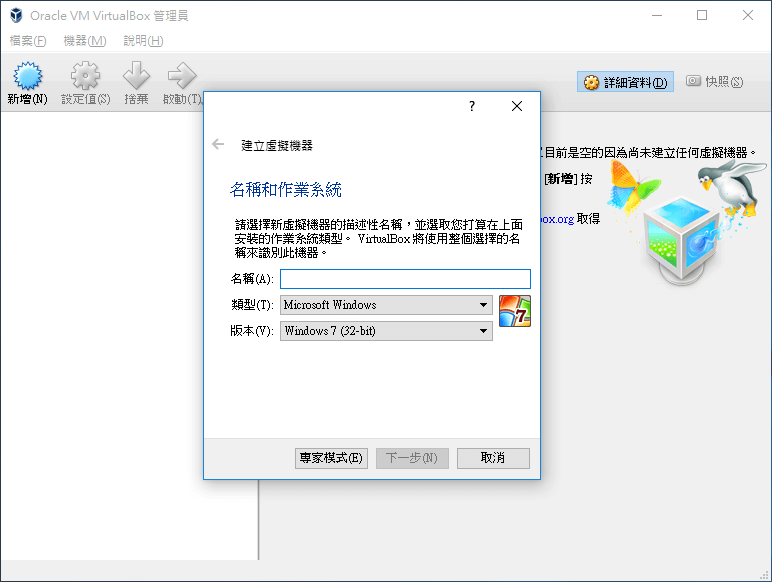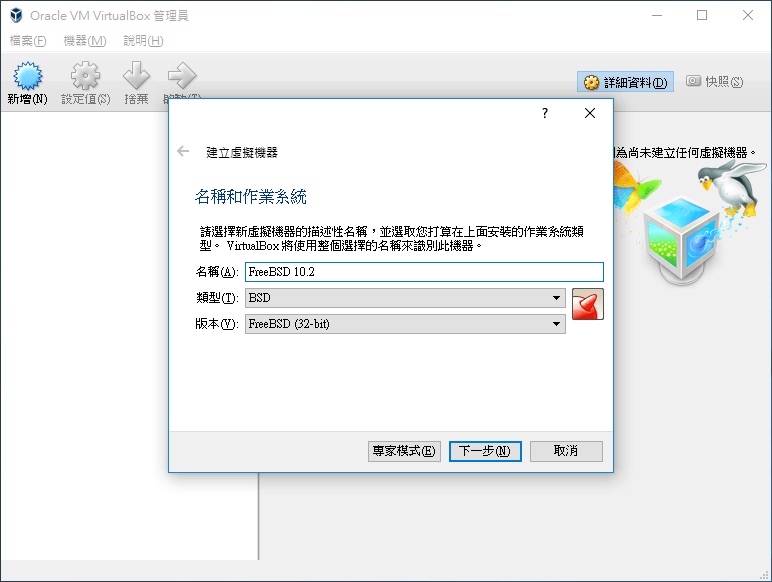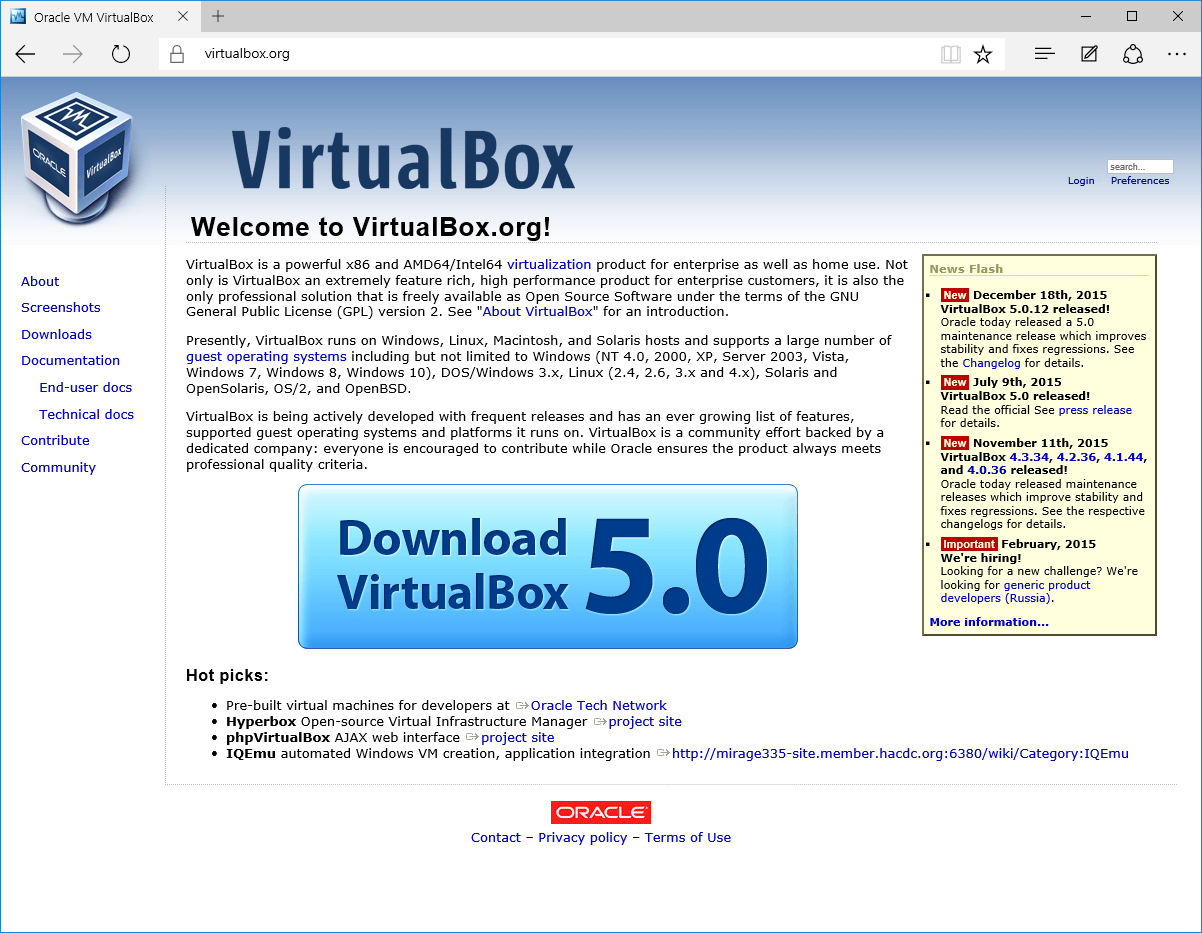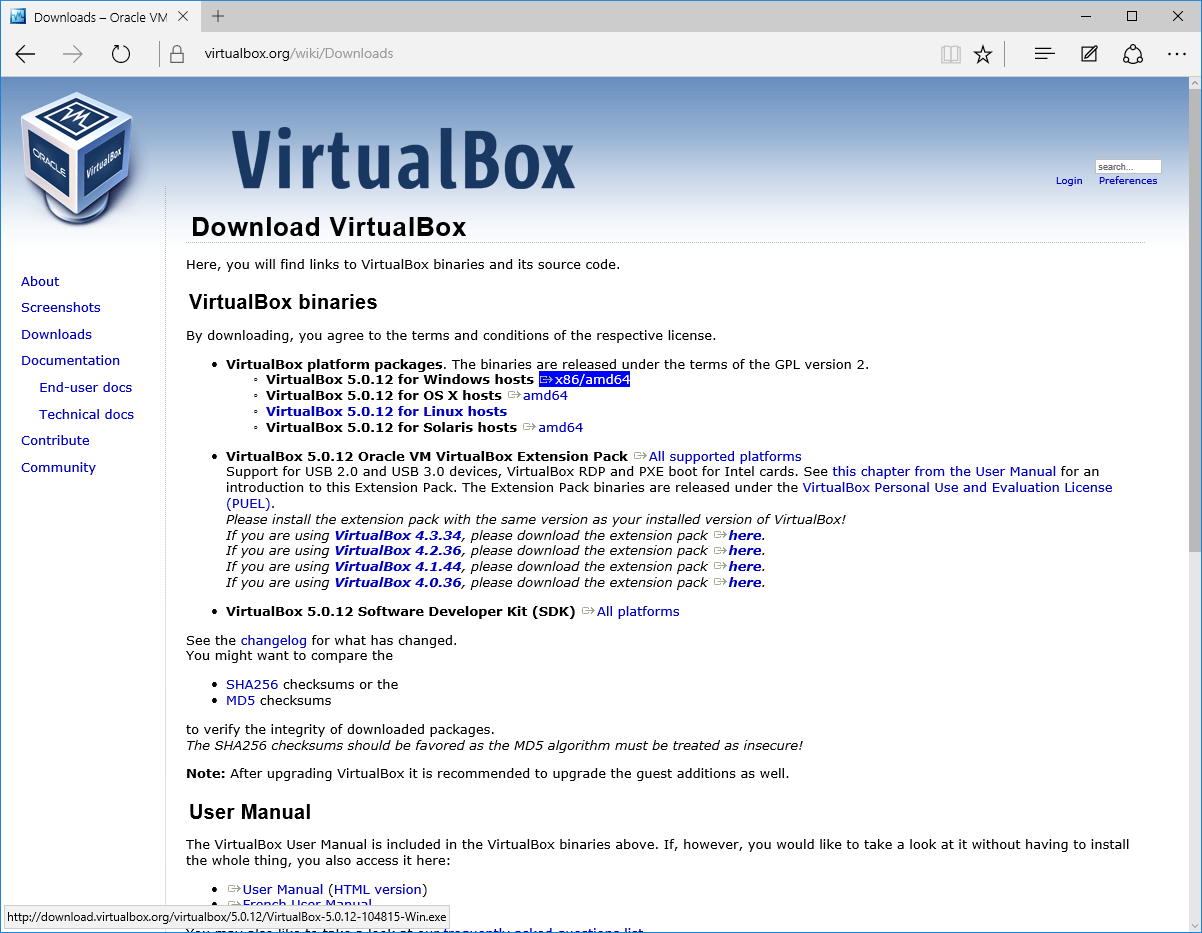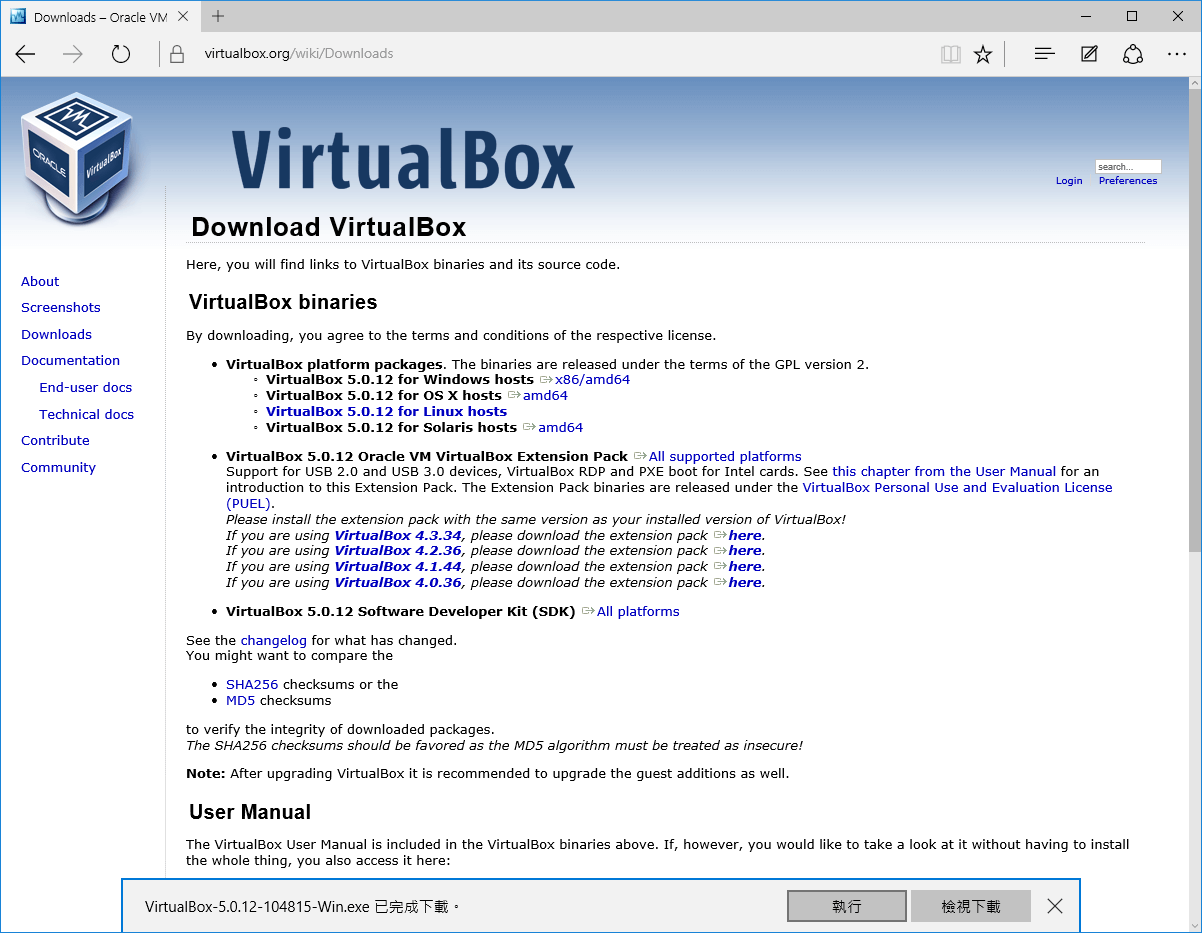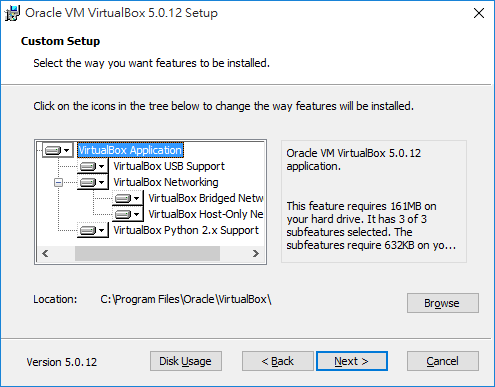建立 swap 置換空間的或是跑一些測試時候有時會需要建立一個超大檔案(這邊指的是空白檔案),最常用的方法應該是 dd,例如從 /dev/zero 讀空白資料出來寫到我們的目的地檔案 ./dd_1G,一次寫入 1MB 的資料,總共寫入 1024 塊,就可以產生一個 1GB 的檔案:
$ time dd if=/dev/zero of=./dd_1G bs=1M count=1024
1024+0 records in
1024+0 records out
1073741824 bytes (1.1 GB) copied, 5.92408 s, 181 MB/s
real 0m6.052s
user 0m0.000s
sys 0m0.660s
在我的電腦上大概花了6秒鐘左右,檔案大的話花的時間會更多,例如 10G 或 100G 之類的,以空檔案來說,其實 dd 有更快的做法,直接用 seek 跳到指定的位置:
$ time dd of=./dd_1G_fast bs=1 count=0 seek=1G
0+0 records in
0+0 records out
0 bytes (0 B) copied, 3.4469e-05 s, 0.0 kB/s
real 0m0.001s
user 0m0.000s
sys 0m0.001s
0.001 秒 … 可以想像成把檔案頭尾的起點終點設定完就結束了,中間的內容跳過不管他,所以會很快,不過這樣產生的檔案不見得什麼工具都接受,要拿來當 swap 的話就沒辦法了,會出現:
$ sudo swapon /swap
swapon: /swap: skipping - it appears to have holes.
這邊可以參考 swapon 的 manpage:
NOTES
You should not use swapon on a file with holes. Swap over NFS may not work.
除了 dd,我們可以考慮使用 – fallocate / truncate
$ time fallocate -l 1G fallocate_1G
real 0m0.002s
user 0m0.000s
sys 0m0.002s
$ time truncate -s 1G truncate_1G
real 0m0.001s
user 0m0.000s
sys 0m0.001s
truncate 產生出來的檔案拿來給 swap 使用也會遇到上述 swap 不接受的問題,fallocate 就沒有這個問題,只是可能不適用於所有檔案系統,已知支援:btrfs, ext4, ocfs2 及 xfs,如果跑在 ext3 上面會出現:
fallocate: /swap: fallocate failed: Operation not supported
如果不考慮速度的還有一個工具 – xfs_mkfile,Debian / Ubuntu based GNU/Linux 可以透過 apt-get install xfsprogs 來安裝,雖然他是 xfs 的 utility 但也可以在其他檔案系統上面使用:
$ time xfs_mkfile 1024m xfs_mkfile_1G
real 0m10.810s
user 0m0.000s
sys 0m0.110s
比較一下產出的檔案有什麼差異?光看大小跟 checksum 看起來是沒差~ 只是使用起來可能會有上面提到的差異
peter ~/test $ ls -l
total 4194320
-rw------- 1 peter peter 1073741824 Jan 20 17:13 dd_1G
-rw------- 1 peter peter 1073741824 Jan 20 17:13 dd_1G_2
-rw------- 1 peter peter 1073741824 Jan 20 17:16 dd_1G_fast
-rw------- 1 peter peter 1073741824 Jan 20 17:13 fallocate_1G
-rw------- 1 peter peter 1073741824 Jan 20 17:13 truncate_1G
-rw------- 1 peter peter 1073741824 Jan 20 17:14 xfs_mkfile_1G
peter ~/test $ md5sum *
cd573cfaace07e7949bc0c46028904ff dd_1G
cd573cfaace07e7949bc0c46028904ff dd_1G_2
cd573cfaace07e7949bc0c46028904ff dd_1G_fast
cd573cfaace07e7949bc0c46028904ff fallocate_1G
cd573cfaace07e7949bc0c46028904ff truncate_1G
cd573cfaace07e7949bc0c46028904ff xfs_mkfile_1G
這時候要用 du -k --apparent-size & du -k 才會看得出來,有興趣的人可以試試看,結論是要產生 swap file 的話用 fallocate 會是比較快速又實際的方法