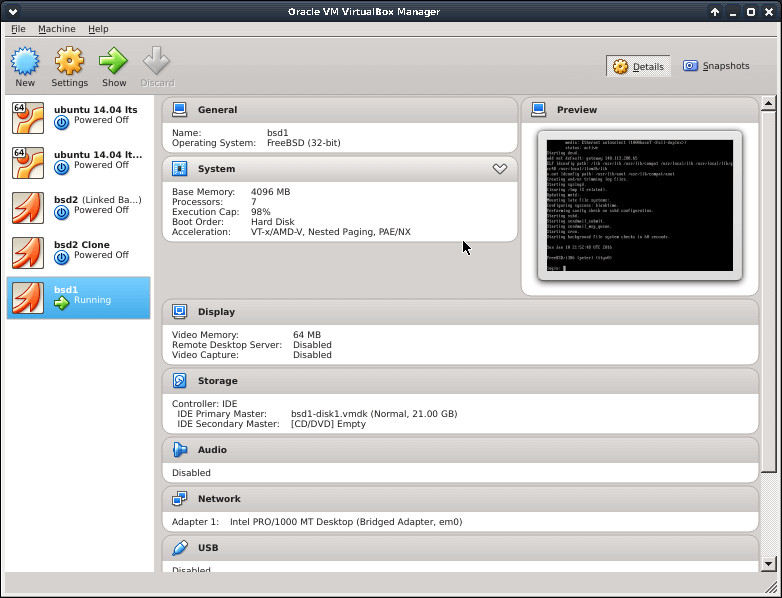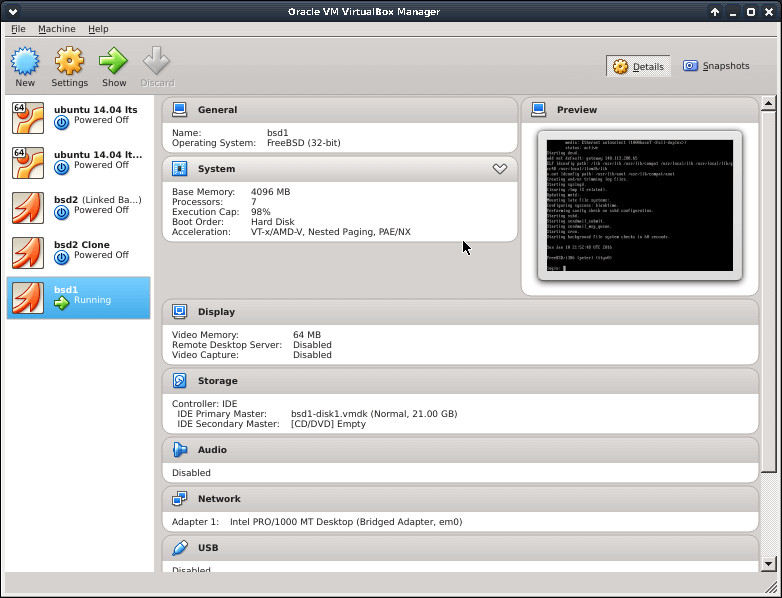
VirtualBox is a very useful x86/AMD64 virtualization application, we usually use it to test different operating systems, or do some computer science related practices, or maybe we just want to slice the hardware resource for resource utilization.
I would like to run a virtualbox program on my powerful servers, and use a lightweight but not powerful computer like Chromebook to remotely connect to the virtual machines under the virtualbox, so that I don’t have to bring a heavy computer every where, I can still have multiple machines with several different systems to run different programs.
From the beginning, I use vnc server with x window via ssh tunnel to create a secure connection and then launch virtualbox, in fact, the window manager is not always needed, especially we have installed the operating system, and the system runs properly, so I wonder if is possible to control the virtual machines under command line interface, and the answer is yes, and the command line virtual is much more powerful than I thought, I guess all the tasks and configurations can be done via command line now, of course including create/clone a vm or modify a vm hardware resource, vm import/export, share folder, network interface or usb device attach/detach, etc.
Without controlling via GUI, but from command line, I don’t need to start a vncclient then connect to my vncserver, also don’t need to forward the x window to my client, that’s very helpful, and that machine can run “in the background”, in fact, under the x window by vncserver, note that virtualbox still need a x window environment with virtualbox launched(at least by virtualbox v4.3.34), by my test result, if you don’t have a GUI virtual launched, the startvm command I will talk about later will not work, it will tell you vm started successfully, but in fact not, and will return 1(exit status).
I want to share some basic and commonly used commands, to help us control a virtualbox created virtual machine, if you didn’t know that before, hope this can help you.
Command ‘virtualbox’ usually means the GUI version of VirtualBox, here, for command line, we use ‘vboxmanage’, remember, I use the “vm name” to control a version machine here, you can also use its UUID at the same place, okay, here we go:
List all the virtual machines
– vboxmanage list vms
List the running virtual machines
– vboxmanage list runningvms
List the dhcp server info
– vboxmanage list dhcpservers
Show info about a virtual machine
– vboxmanage showvminfo “vm name”
Power on a vm:
– vboxmanage startvm “vm name”
Force reset/reboot a vm:
– vboxmanage controlvm “vm name” reset
Force power off a vm(cut the power down):
– vboxmanage controlvm “vm name” poweroff
Power off a vm as “Press its power button”(acpi, send power off signal, to power off in normal process, not cut the power down):
– vboxmanage controlvm “vm name” acpipowerbutton
Make a vm sleep as “Press its power button”(acpi, send sleep signal):
– vboxmanage controlvm “vm name” acpisleepbutton
Pause a vm:
– vboxmanage controlvm “vm name” pause
Resume a paused vm:
– vboxmanage controlvm “vm name” resume
Save a vm’s state(like poweroff but all states will be saved):
– vboxmanage controlvm “vm name” savestate
Take a png image screenshot of a vm:
– vboxmanage controlvm “vm name” screenshotpng filename.png
閱讀全文 →