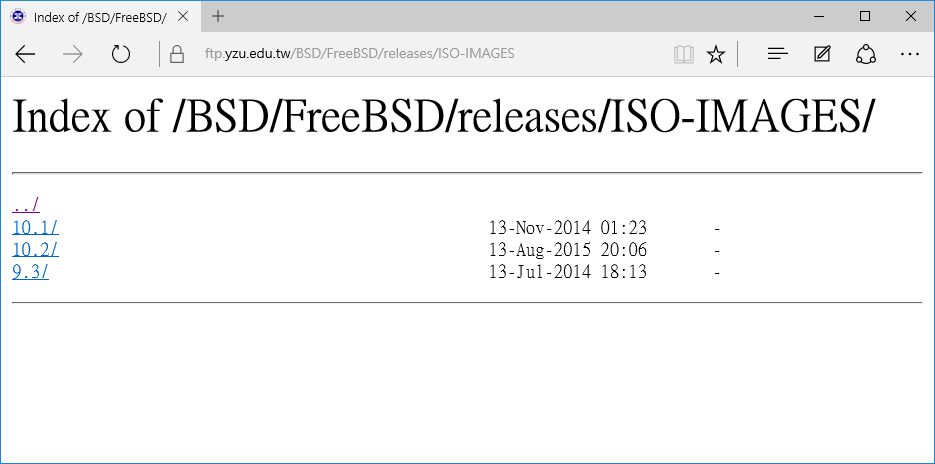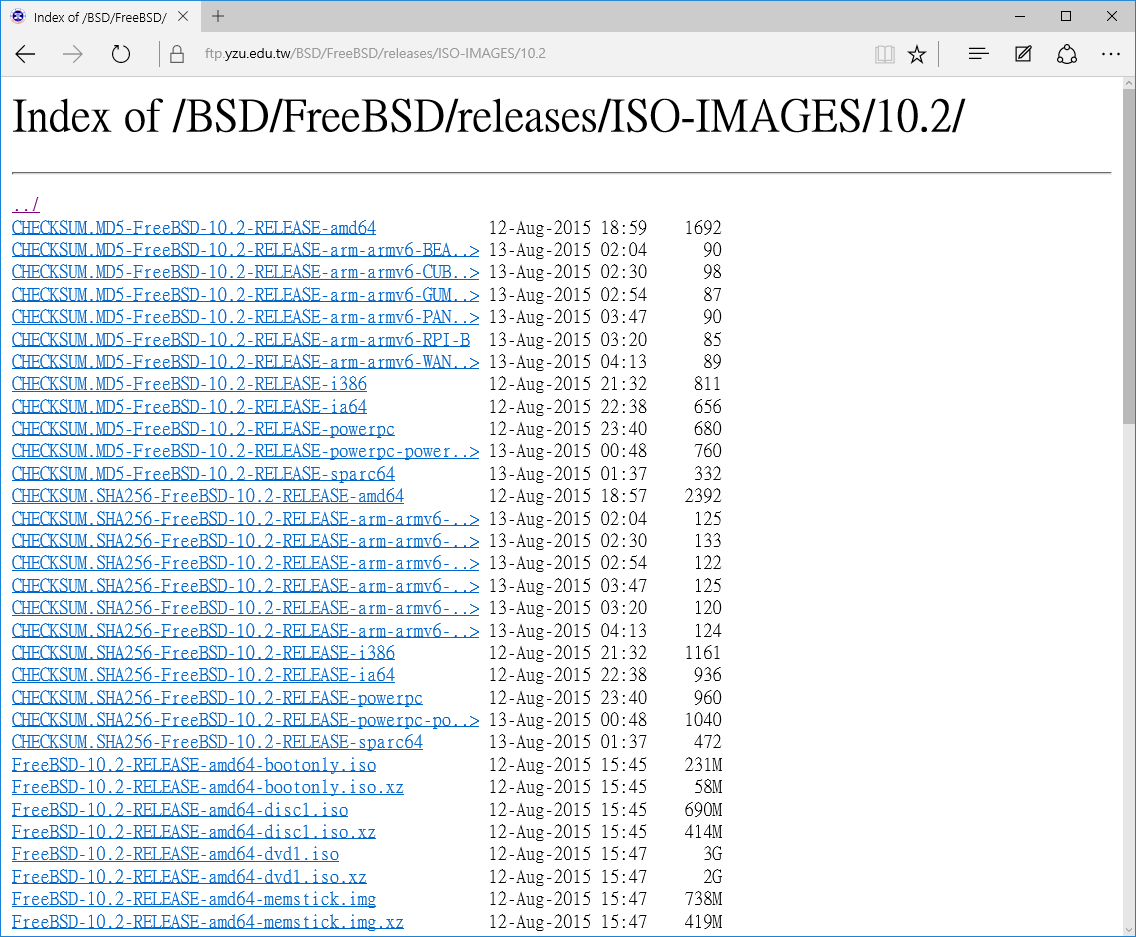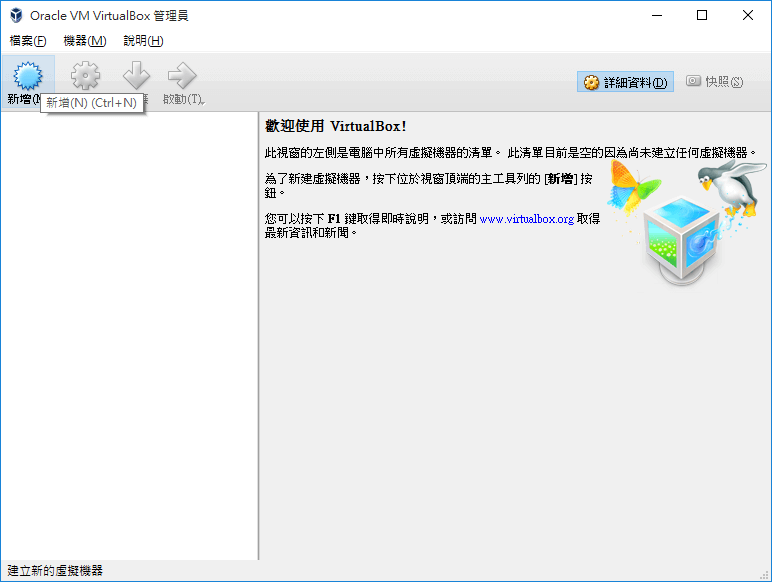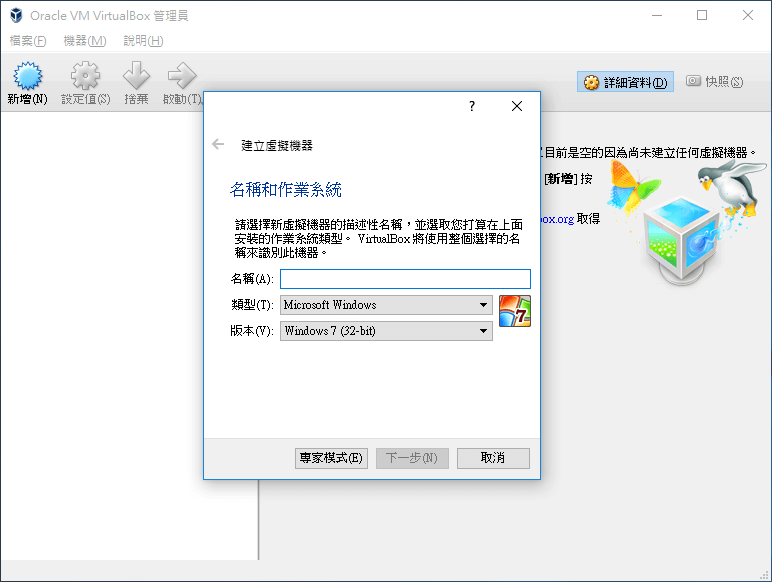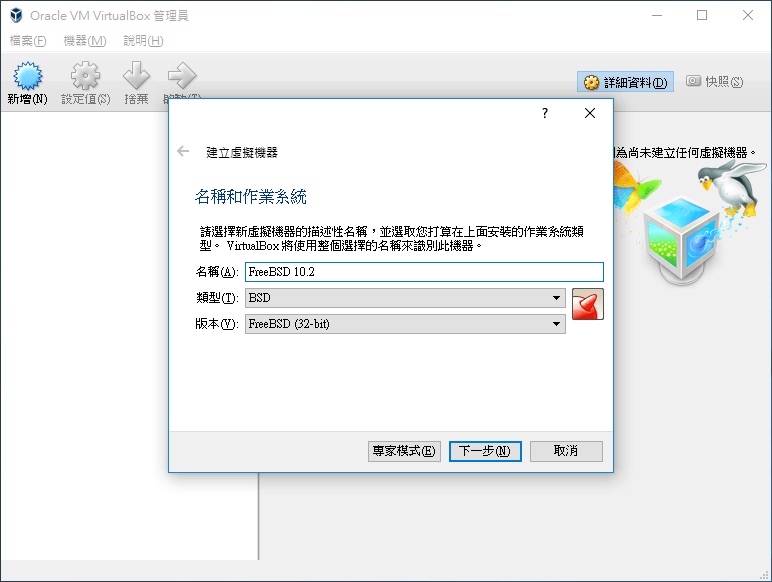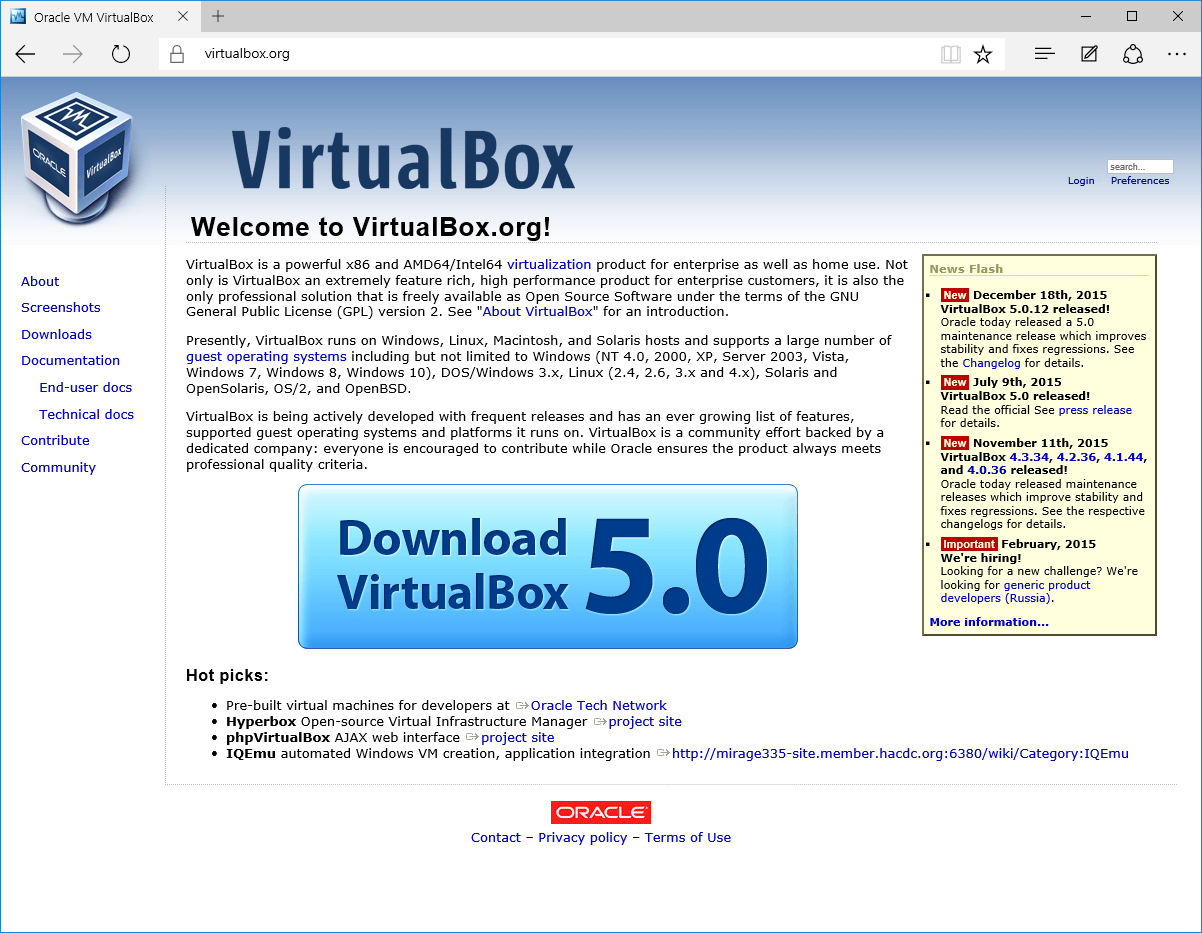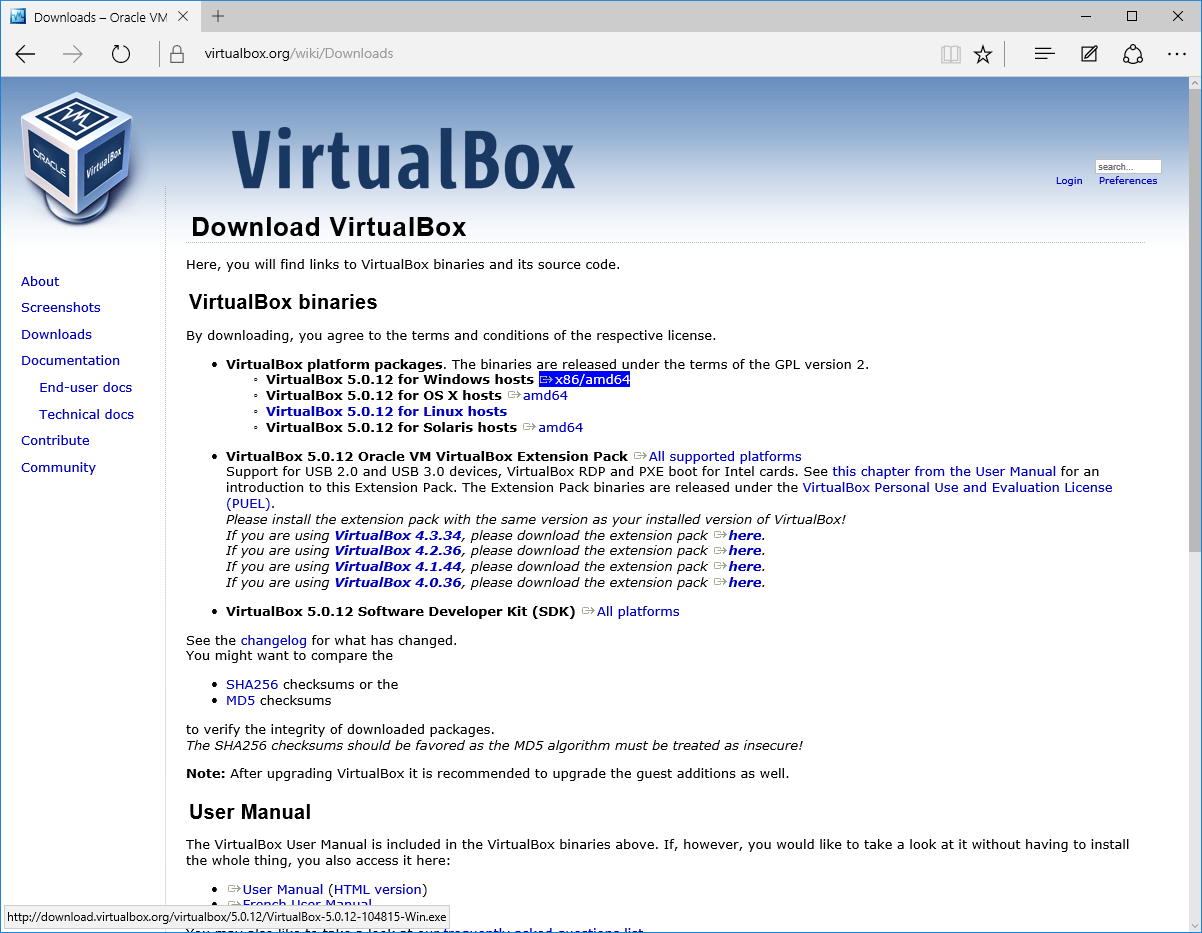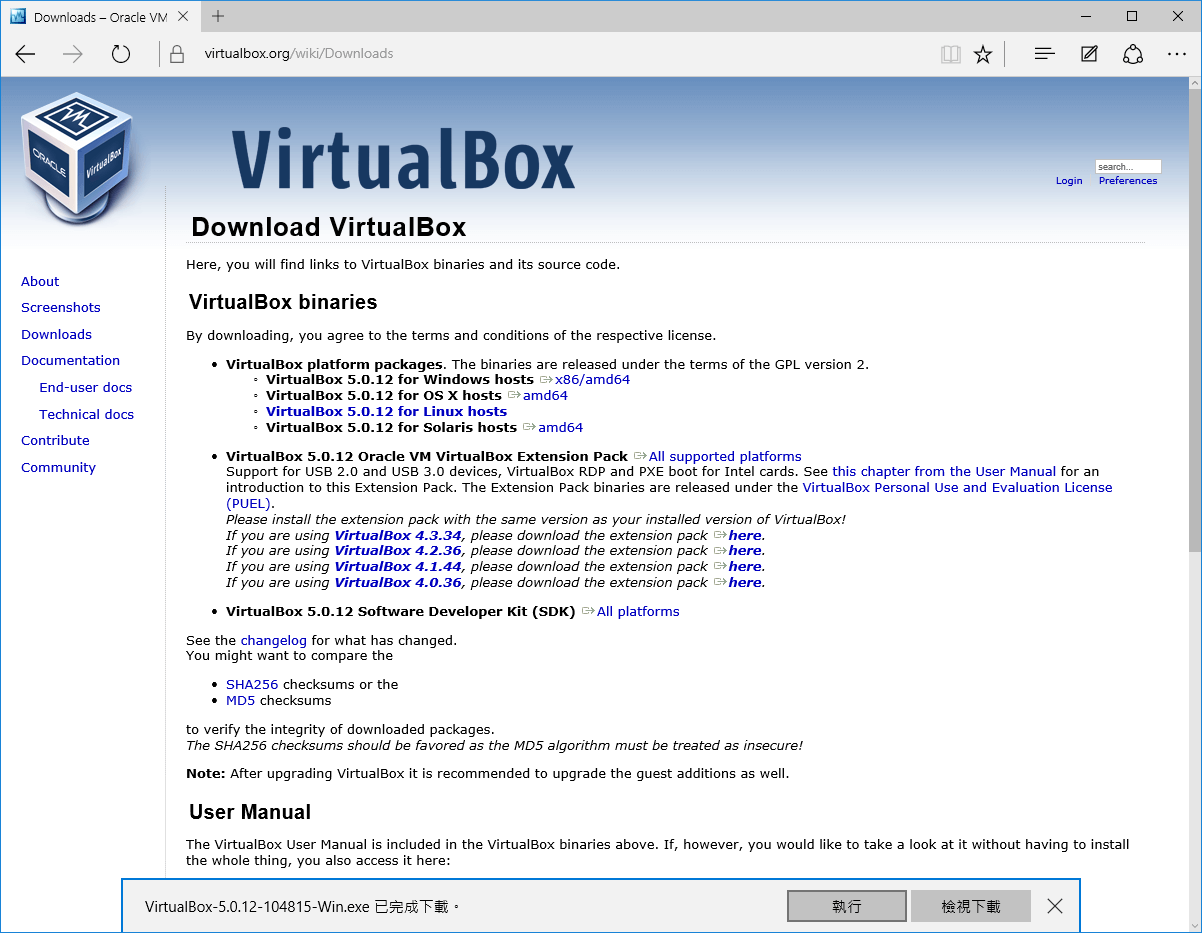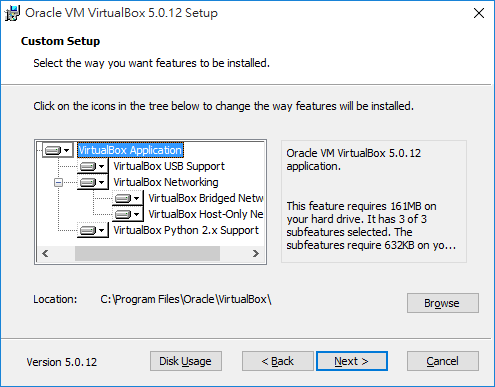先前分享過 FreeBSD 在虛擬機上的安裝:
https://www.peterdavehello.org/2016/01/freebsd-10-2-on-virtualbox-vm-notes/
這次換寫 Ubuntu Server 的安裝,Ubuntu Server (伺服器版) 和 Ubuntu Desktop (桌面版) 的主要差異其實只有兩點:
- 預設安裝的套件不同
- 操作介面不同
就像 Ubuntu 、 Kubuntu、Lubuntu、Xubuntu 、 Ubuntu Gnome 都是 Ubuntu GNU/Linux ,使用相同的 Ubuntu apt repository,但預設使用不同的設訂、安裝了不同的桌面環境,但骨子裡都是一樣的系統,Ubuntu Server / Desktop 的關係也是這樣,少了圖形化介面以後 Server 可以省下更多的資源來提供服務,在大多數情況下也可以省下不少的硬碟空間來儲存更多的資料,身邊有些朋友因為害怕純文字介面的操作而使用桌面版的系統來架設伺服器,讓不必要的圖行化介面佔用系統資源,是有點可惜了,這篇以 VirtualBox 虛擬機環境紀錄 Ubuntu Server 14.04 的安裝,給新手做為安裝時的參考
如果想要把已經安裝好的 Ubuntu Desktop 轉換為 Ubuntu Server、在不同桌面環境間的版本轉換,可以參考這篇:
https://www.peterdavehello.org/2015/09/convert-your-ubuntudebian-between-different-versions-like-desktop-to-server/
先說 Ubuntu 安裝程式的下載, 關方有提供一個 mirror 鏡像站列表,直接從台灣的伺服器下載速度會比較快:
https://launchpad.net/ubuntu/+cdmirrors
往下拉到 “Taiwan” 的地方,可以看到台灣目前有九個已向官方登記的站台,任意挑選其中一個站台的 http 連結進入即可。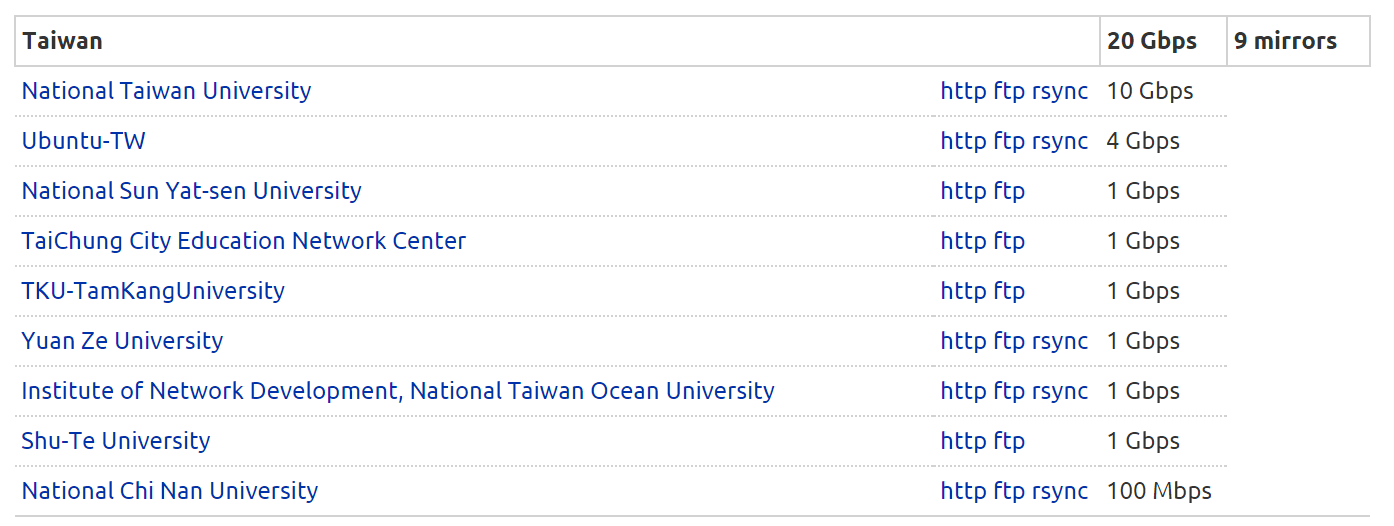
這邊以元智大學的FTP站台為例 (http://ftp.yzu.edu.tw/Linux/ubuntu-releases/),點進去後會看到這樣的畫面(每個站台應該是大同小異):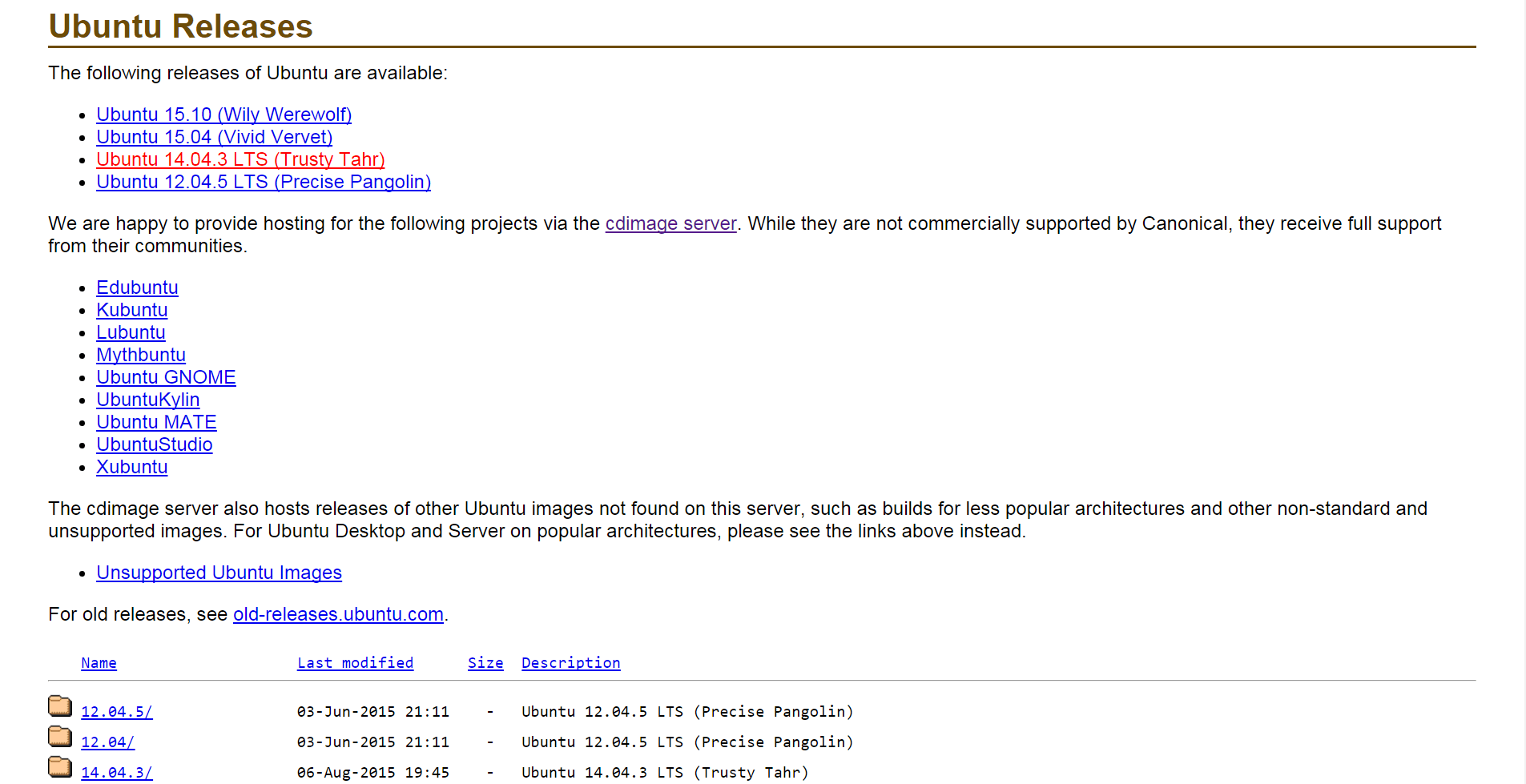
在剛剛的畫面點選 “Ubuntu 14.04.3 LTS (Trusty Tahr)” 或 “14.04” 或 “14.04.3” 以下載我們要的版本 14.04 ,14.04 後面的 .3 是在 14.04 正式發布後的後續更新版本,基本上屬於同一個版本,而不像 14.04 和 15.10 就是截然不同的兩個版本
Ubuntu 的版本號前面兩個數字代表西元年、後面代表月份,Ubuntu 每半年會發行一個新版本,也就是每年的4月及10月,所以我們才會看到 14.04, 14.10 這種版本號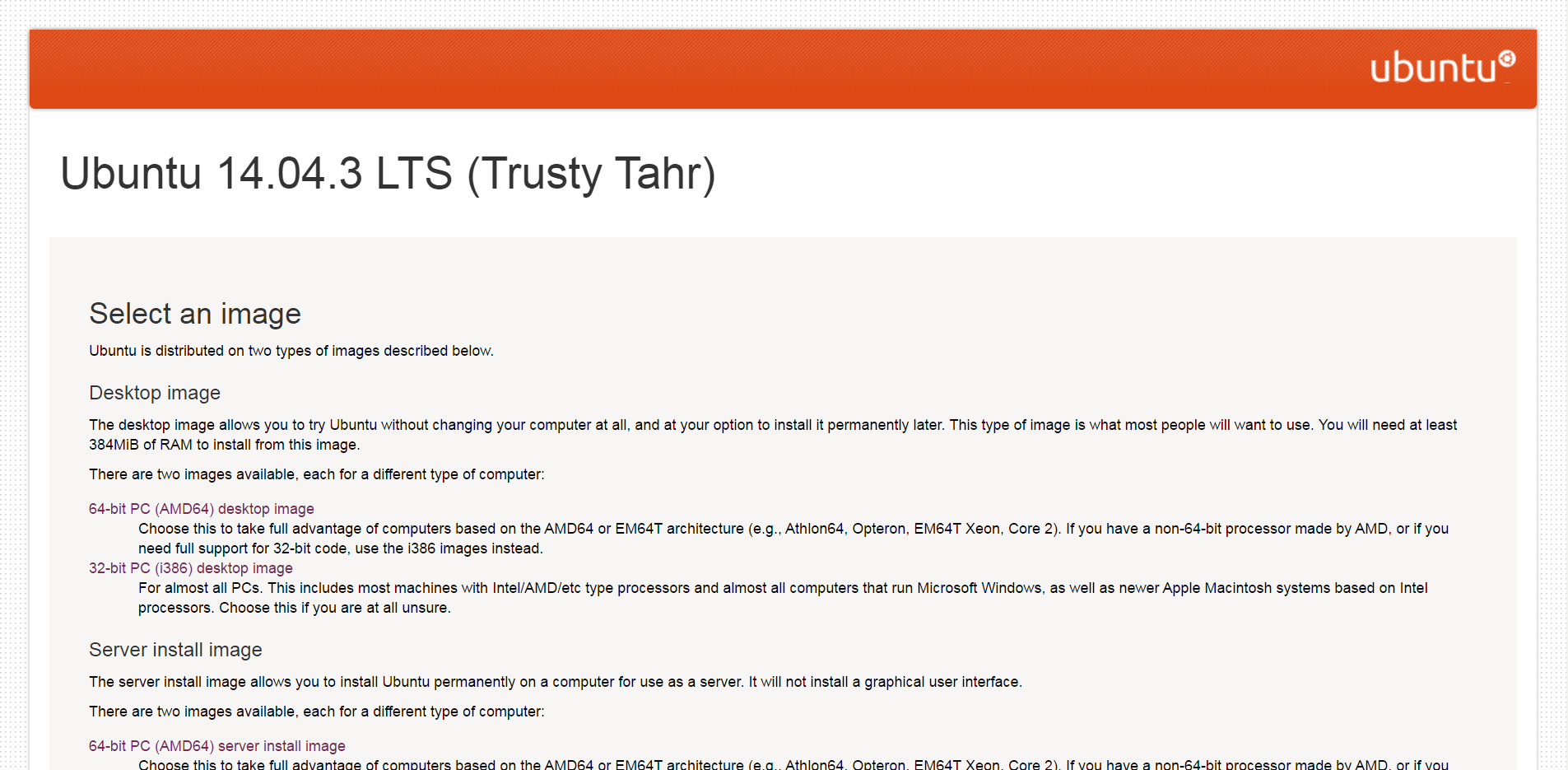
閱讀全文