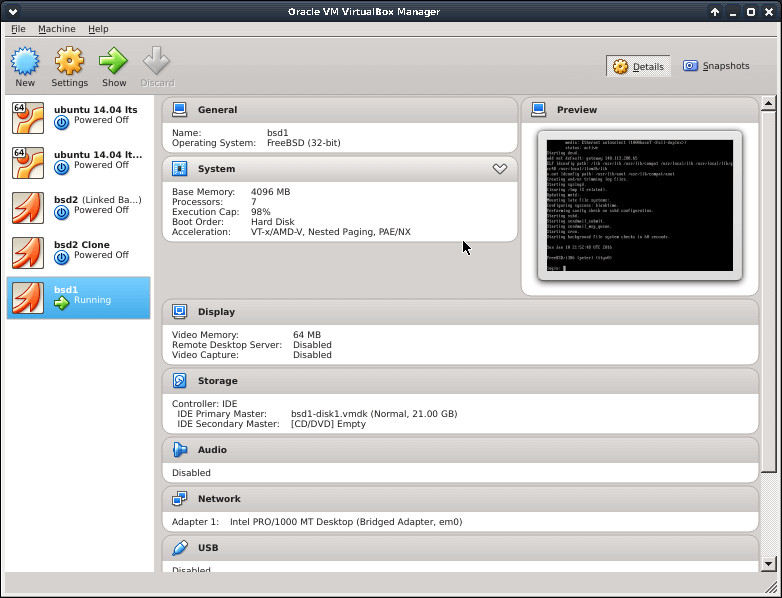使用 KVM (Kernel-based Virtual Machine)、Xen、LXC(Linux Containers) 等虛擬化技術時經常需要 linux kernel 或是 CPU 上的硬體支援,像 KVM 這種高度依賴硬體協助虛擬化 (Hardware-assisted virtualization) 例如 AMD-V 或是 Intel VT-x 的技術,最好是在使用前就先確認是否在系統上有被支援,才不會使用起來才發現效能慢得很痛苦,硬體協助虛擬化除了本身硬體支援、也需要相關的設定需要在主機板 BIOS 上啟用及在軟體上的支援,這邊筆記一下在 Ubuntu 上怎麼樣快速的確認是否自己的環境有虛擬化時會用到的功能支援,軟體虛擬化技術的部份會以 KVM / LXC 為主。
1. 檢查 CPU 是否支援硬體虛擬化技術,透過 cpuinfo 裡面的 flag 來確認:
$ grep flag /proc/cpuinfo | uniq | grep vm
flags : fpu vme de pse tsc msr pae mce cx8 apic sep mtrr pge mca cmov pat pse36 clflush mmx fxsr sse sse2 ss syscall nx pdpe1gb rdtscp lm constant_tsc arch_perfmon rep_good nopl eagerfpu pni pclmulqdq vmx ssse3 fma cx16 pcid sse4_1 sse4_2 x2apic movbe popcnt tsc_deadline_timer aes xsave avx f16c rdrand hypervisor lahf_lm abm vnmi ept fsgsbase tsc_adjust bmi1 avx2 smep bmi2 erms invpcid xsaveopt arat- AMD 有支援 AMD-V 技術的處理器應該會看到一個 svm 的 flag
- Intel 的 VT-x 技術對應的 flag 則是 vmx
- 其他例如 ARM, PowerPC 架構的處理器可以參考這邊的資訊:
2. 檢查 kvm kernel module 是否已經載入,以 Intel 處理器為例:
$ lsmod | grep kvm
kvm_intel 172032 0
kvm 540672 1 kvm_intel
irqbypass 16384 1 kvm(如果是 AMD 的處理器要看到的應該會有 kvm_amd 而不是 kvm_intel )
另外我們也可以藉由 kvm-ok 這個工具來看看 kvm 環境的支援情形,要使用 kvm-ok 請先使用 apt 安裝 cpu-checker 這個套件 (Ubuntu 有包,但 Debian 沒有)。
以下分別是有有/無支援的輸出結果:
$ sudo kvm-ok
INFO: /dev/kvm exists
KVM acceleration can be used$ sudo kvm-ok
INFO: Your CPU does not support KVM extensions
KVM acceleration can NOT be used如果處理器本身有支援對應的虛擬化技術,但顯示為沒有支援,或是 kvm 模組沒有被正常載入,可以試試看手動載入相關的模組 (注意有 intel, amd 字樣的模組請對應自己的處理器品牌):
$ sudo modprobe kvm
$ sudo modprobe kvm_intel
$ sudo modprobe kvm_amd3. 同時檢查包含 QEMU / LXC 虛擬化技術相關的支援及細節
這邊使用的工具是 virt-host-validate ,現在不管是在 Ubuntu 或是 Debian 上都有打包好的套件可以直接安裝使用,透過這個工具可以看到更多虛擬化技術的支援細節,要使用 virt-host-validate 這個工具請用 apt 安裝 libvirt-bin 這個套件。virt-host-validate 使用基本上不需要特別帶參數,除非你只想針對特定一種虛擬化技術做確認,執行結果範例及說明在下方:
沒有支援硬體虛擬化的結果 (libvirt-bin v1.2.x in Ubuntu 14.04.5 / Debian 8.6):
QEMU: Checking for hardware virtualization : WARN (Only emulated CPUs are available, performance will be significantly limited)
QEMU: Checking for device /dev/vhost-net : PASS
QEMU: Checking for device /dev/net/tun : PASS
LXC: Checking for Linux <= 2.6.26 : PASS有支援硬體虛擬化的結果 (libvirt-bin v1.2.x / Ubuntu 14.04.5 / Debian 8.6):
$ sudo virt-host-validate
QEMU: Checking for hardware virtualization : PASS
QEMU: Checking for device /dev/kvm : PASS
QEMU: Checking for device /dev/vhost-net : PASS
QEMU: Checking for device /dev/net/tun : PASS
LXC: Checking for Linux <= 2.6.26 : PASS另外也有可能出現需要另外載入 kernel module 的提示訊息,例如 vhost_net ,不過我是因為忘了用 root 權限才看到這個訊息的,有些檢查需要使用到比較高的權限才能確認 (libvirt-bin v1.2.x / Ubuntu 14.04.5 / Debian 8.6):
$ sudo virt-host-validate
QEMU: Checking for hardware virtualization : PASS
QEMU: Checking for device /dev/kvm : PASS
QEMU: Checking for device /dev/vhost-net : WARN (Load the 'vhost_net' module to improve performance of virtio networking)
QEMU: Checking for device /dev/net/tun : PASS
LXC: Checking for Linux <= 2.6.26 : PASS到了 Ubuntu 16.04 , libvirt-bin v1.3.1,結果變得更加的詳細,大致如下,就不分別貼多個版本了:
QEMU: Checking for hardware virtualization : WARN (Only emulated CPUs are available, performance will be significantly limited)
QEMU: Checking if device /dev/vhost-net exists : PASS
QEMU: Checking if device /dev/net/tun exists : PASS
QEMU: Checking for cgroup 'memory' controller support : PASS
QEMU: Checking for cgroup 'memory' controller mount-point : PASS
QEMU: Checking for cgroup 'cpu' controller support : PASS
QEMU: Checking for cgroup 'cpu' controller mount-point : PASS
QEMU: Checking for cgroup 'cpuacct' controller support : PASS
QEMU: Checking for cgroup 'cpuacct' controller mount-point : PASS
QEMU: Checking for cgroup 'devices' controller support : PASS
QEMU: Checking for cgroup 'devices' controller mount-point : PASS
QEMU: Checking for cgroup 'net_cls' controller support : PASS
QEMU: Checking for cgroup 'net_cls' controller mount-point : PASS
QEMU: Checking for cgroup 'blkio' controller support : PASS
QEMU: Checking for cgroup 'blkio' controller mount-point : PASS
QEMU: Checking for device assignment IOMMU support : WARN (Unknown if this platform has IOMMU support)
LXC: Checking for Linux <= 2.6.26 : PASS
LXC: Checking for namespace ipc : PASS
LXC: Checking for namespace mnt : PASS
LXC: Checking for namespace pid : PASS
LXC: Checking for namespace uts : PASS
LXC: Checking for namespace net : PASS
LXC: Checking for namespace user : PASS
LXC: Checking for cgroup 'memory' controller support : PASS
LXC: Checking for cgroup 'memory' controller mount-point : PASS
LXC: Checking for cgroup 'cpu' controller support : PASS
LXC: Checking for cgroup 'cpu' controller mount-point : PASS
LXC: Checking for cgroup 'cpuacct' controller support : PASS
LXC: Checking for cgroup 'cpuacct' controller mount-point : PASS
LXC: Checking for cgroup 'devices' controller support : PASS
LXC: Checking for cgroup 'devices' controller mount-point : PASS
LXC: Checking for cgroup 'net_cls' controller support : PASS
LXC: Checking for cgroup 'net_cls' controller mount-point : PASS
LXC: Checking for cgroup 'freezer' controller support : PASS
LXC: Checking for cgroup 'freezer' controller mount-point : PASS這些資訊其實透過 sysctl , dmesg 等工具裡面也都可以看到一些蛛絲馬跡,在 unix 的環境裡面往往一件事可能有不只一種作法,只是 dmesg 訊息有時會被 “洗板” ,訊息太多就被蓋掉了,sysctl 的話則是要多背一些位置 … kvm-ok 或是 cpuinfo 我還是覺得簡單一些,透過上面這些訊息,我們基本上就可以了解到所使用的環境是否有適合來拿做虛擬化的應用了,即便是身處在一個已經經過虛擬化的環境裡,例如使用 AWS c或是 DigitalOcean 的 VPS,只要所在環境軟硬體有適當的巢狀虛擬化支援,再多開一層的虛擬機都還是能有不錯的效能,反之,若是沒有適當的軟硬體虛擬化技術支援,即便是運算能力很強的伺服器處理器,只有一層的虛擬機在跑都還是可以處理器使用率不斷滿載、整體速度慢到讓人無法接受,這也就是為什麼要先確認我們需要用到的虛擬化技術支援情形的原因。