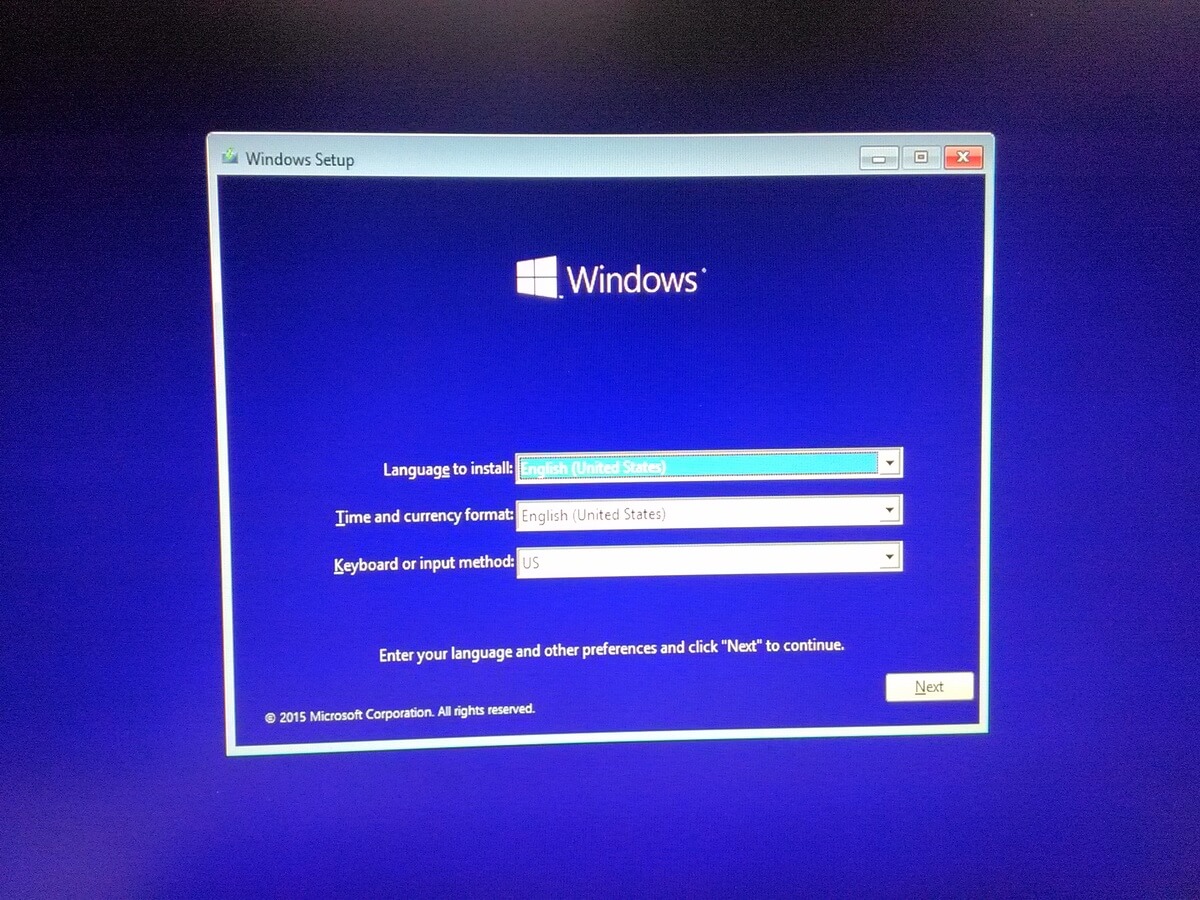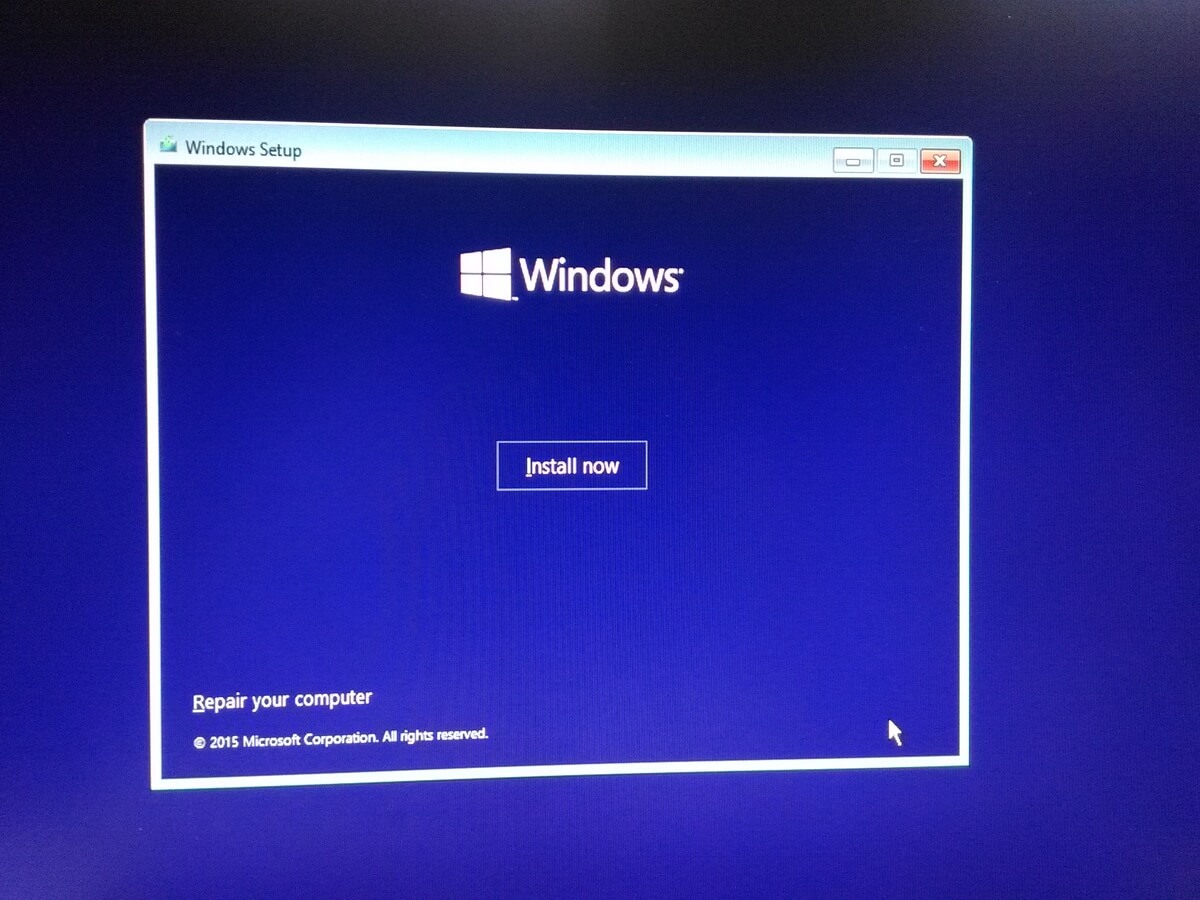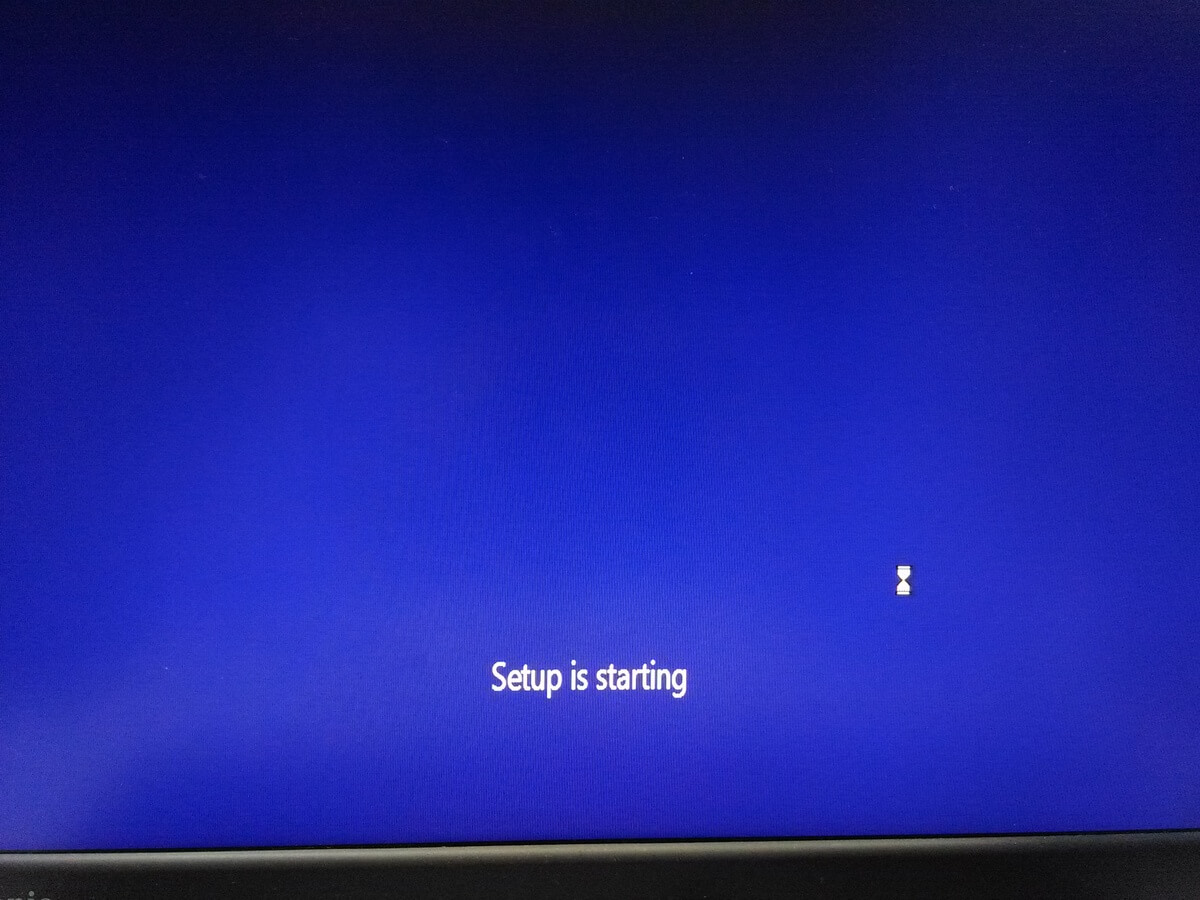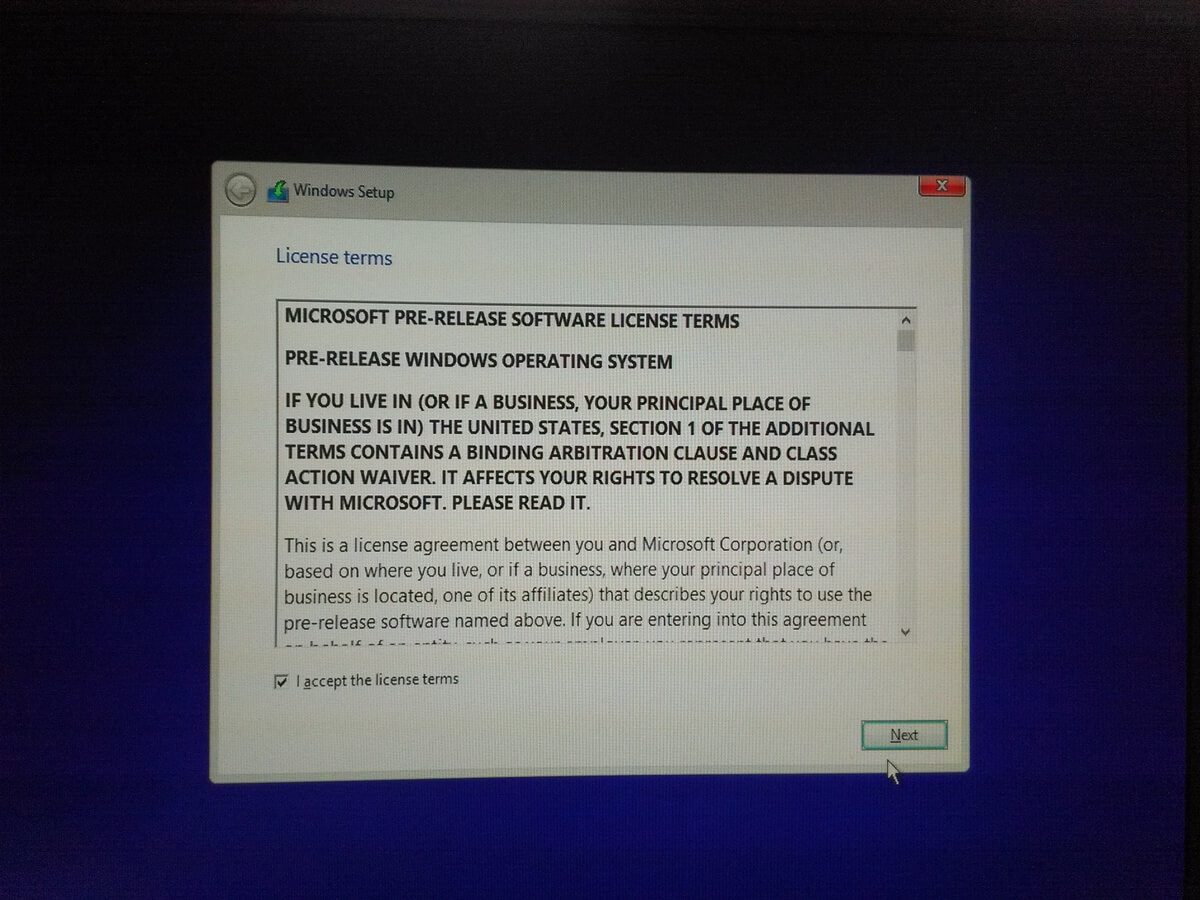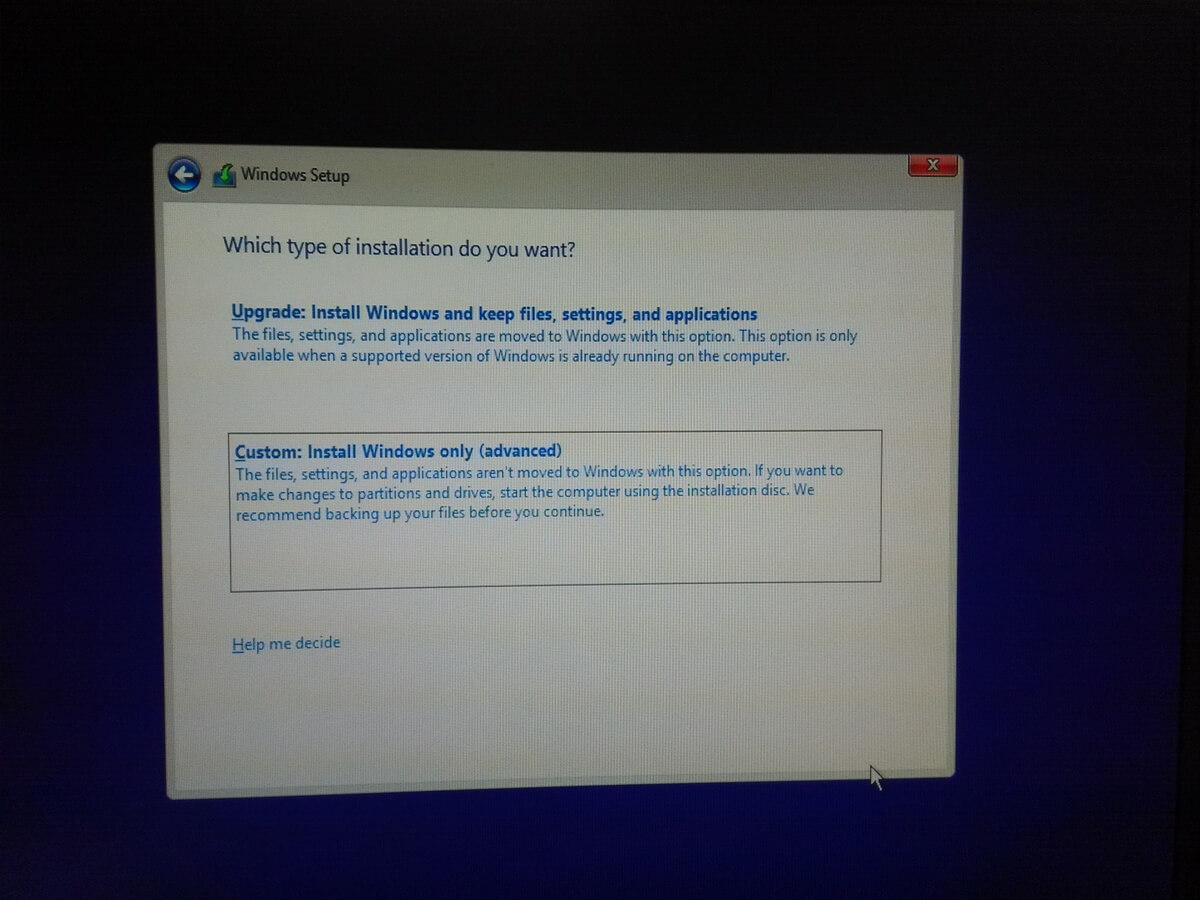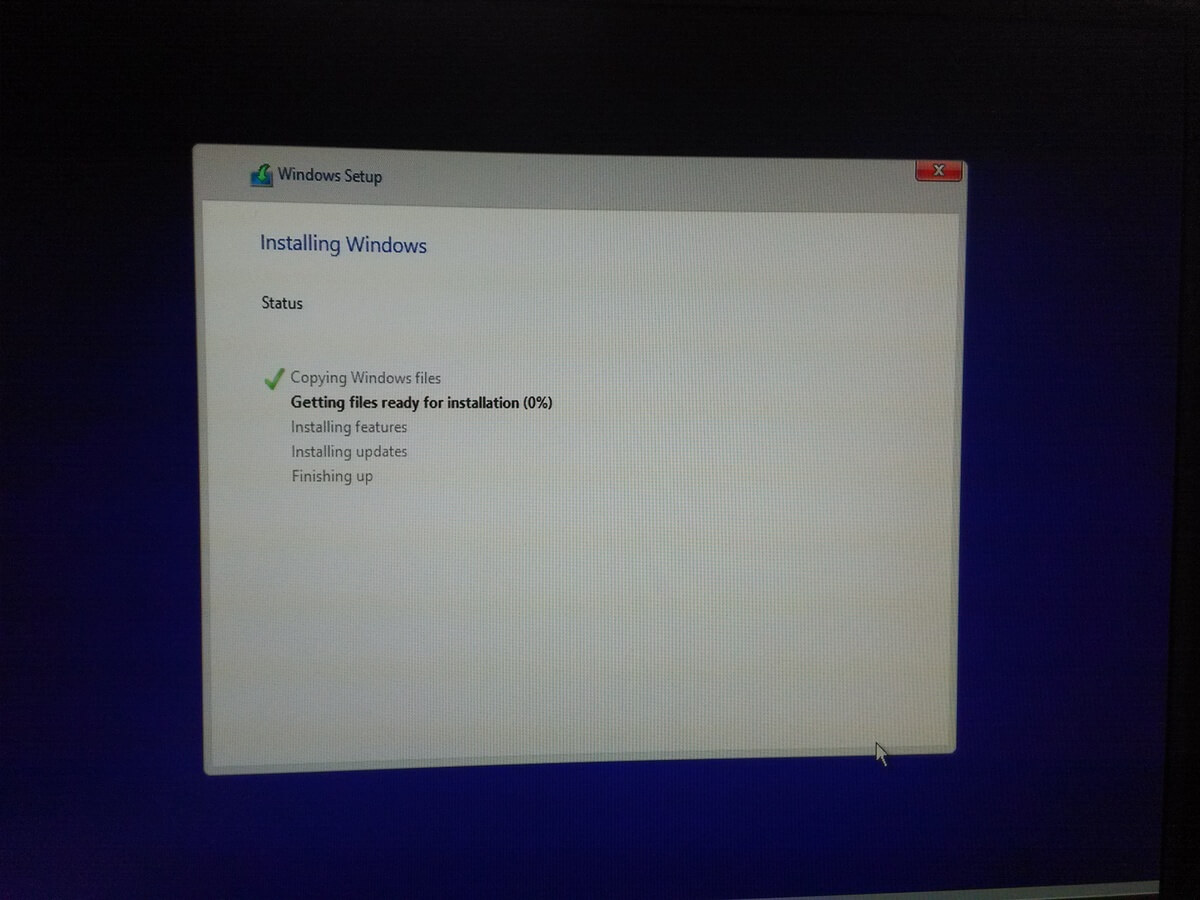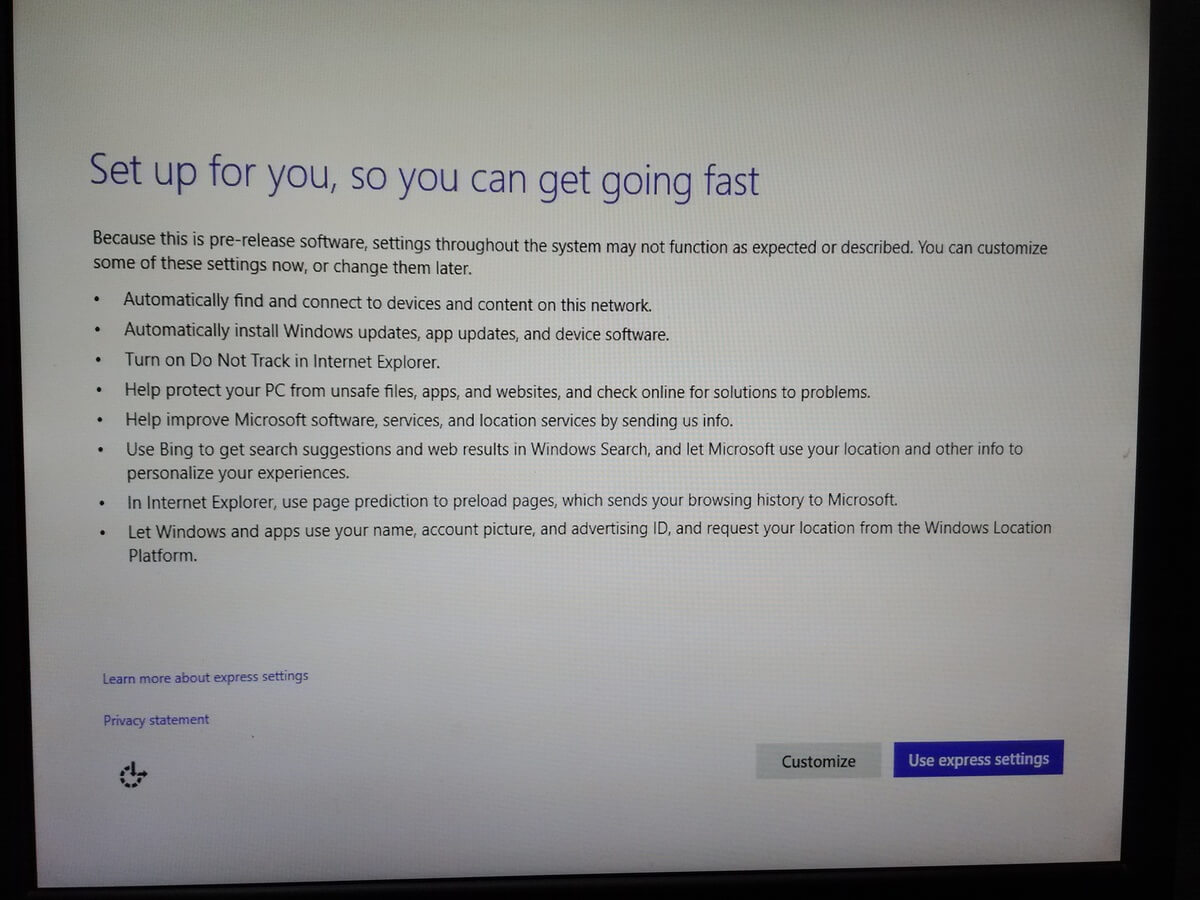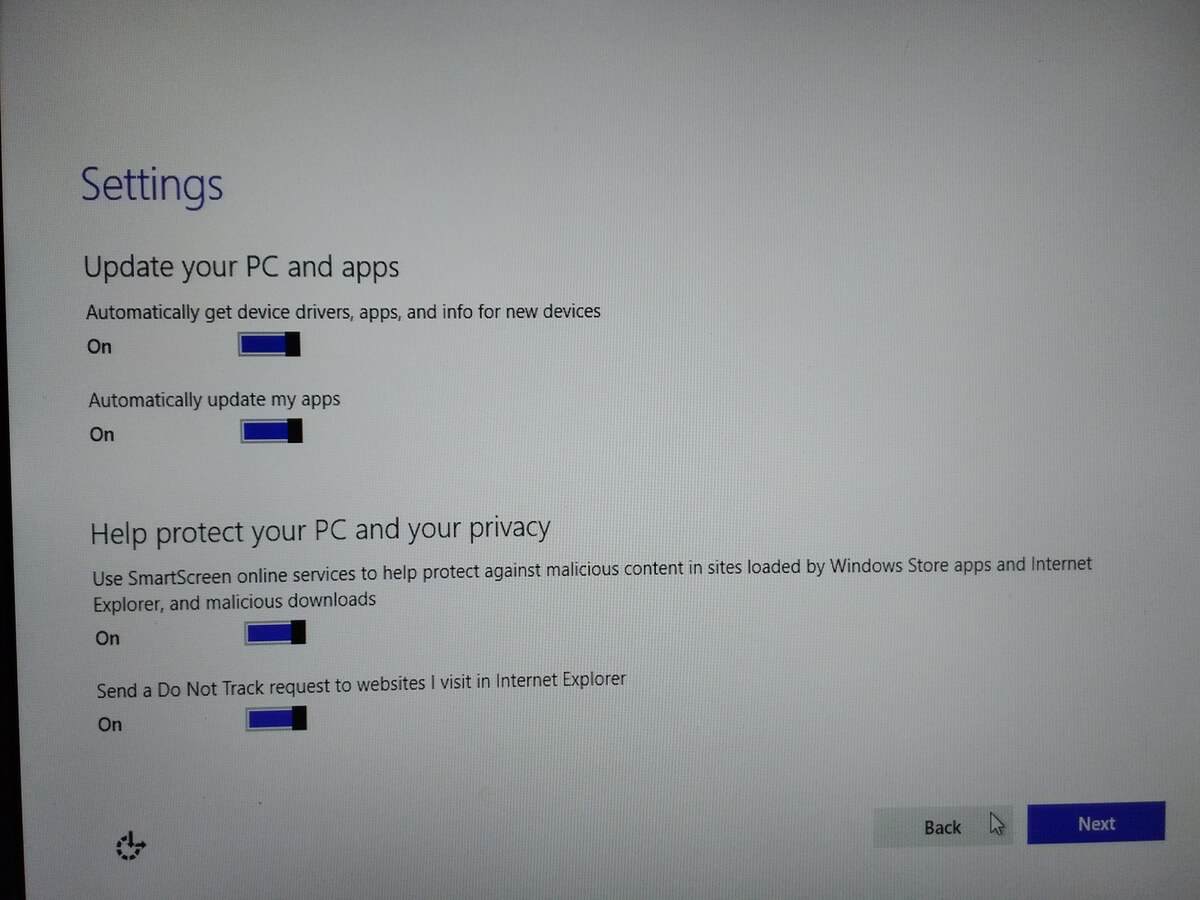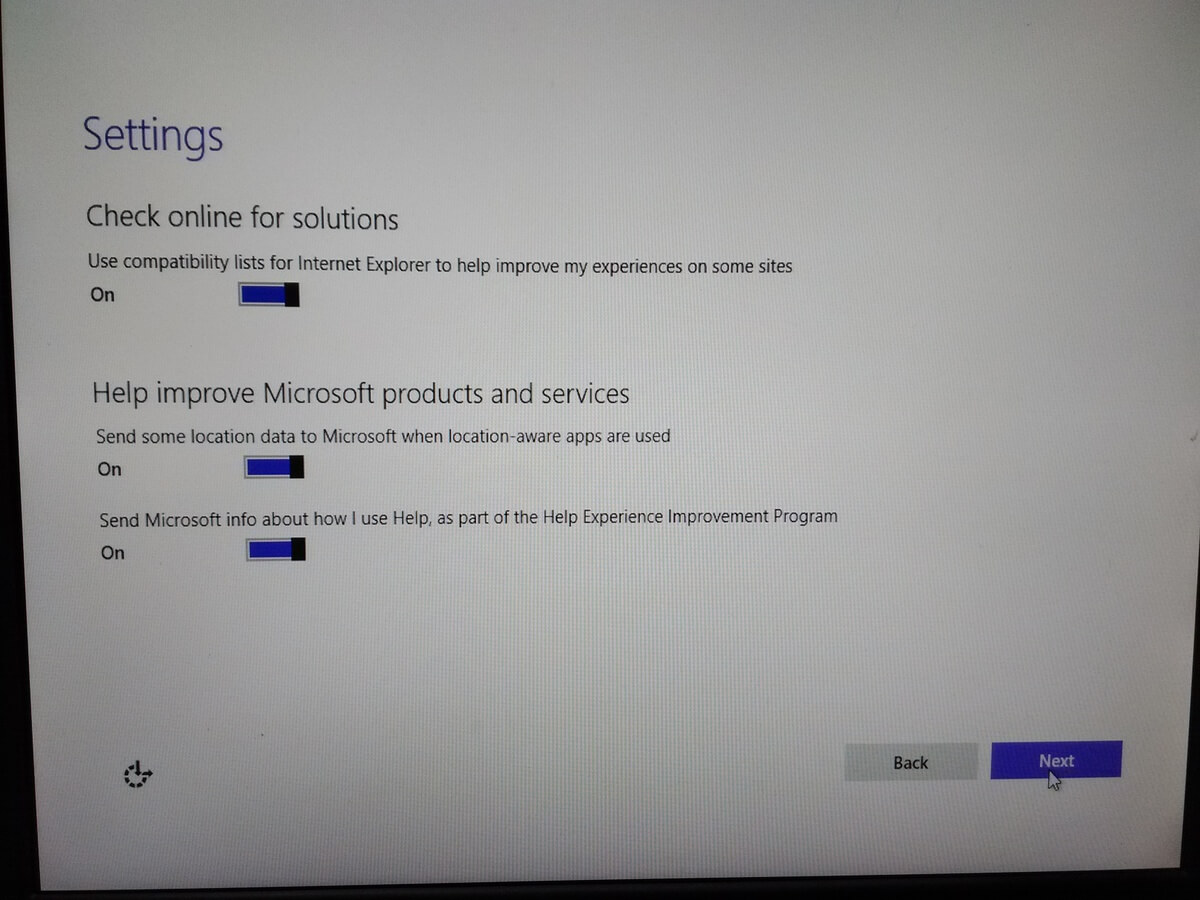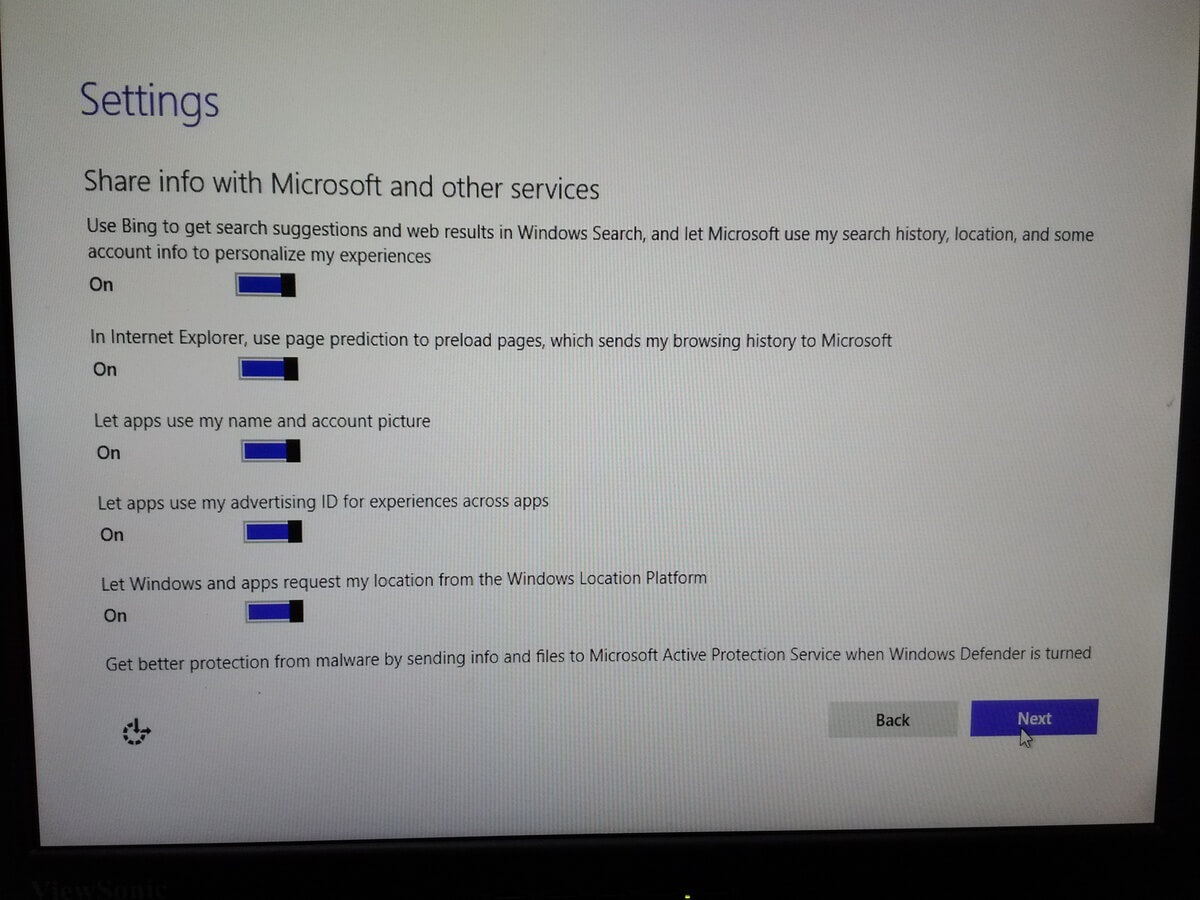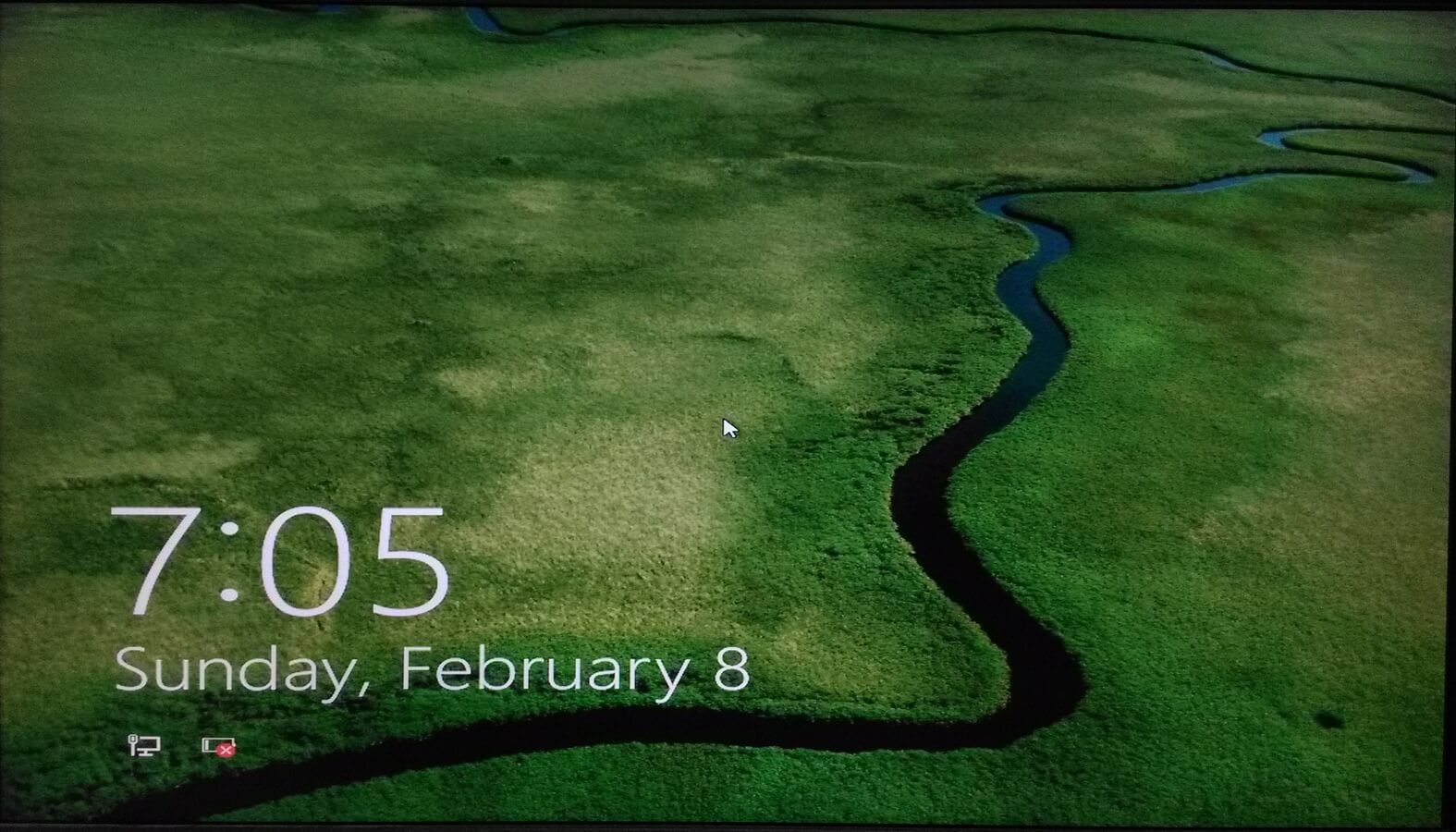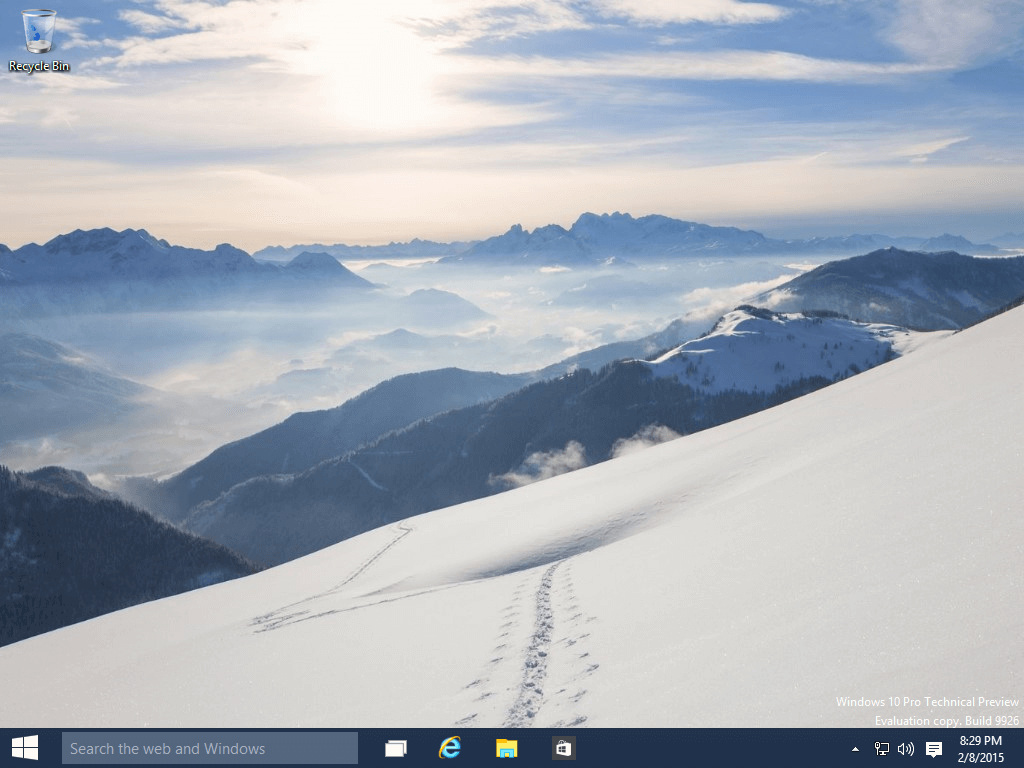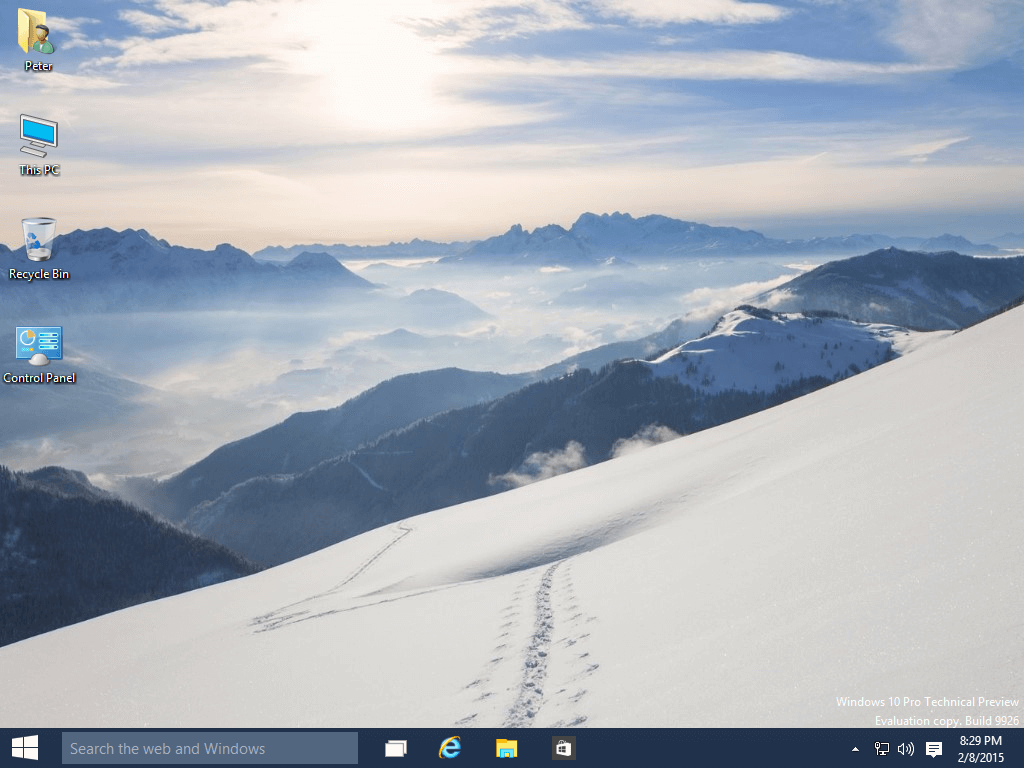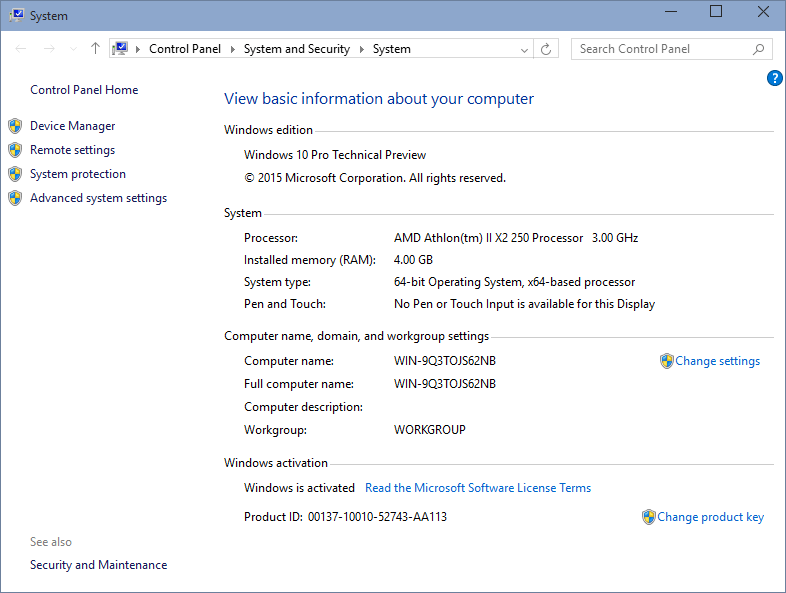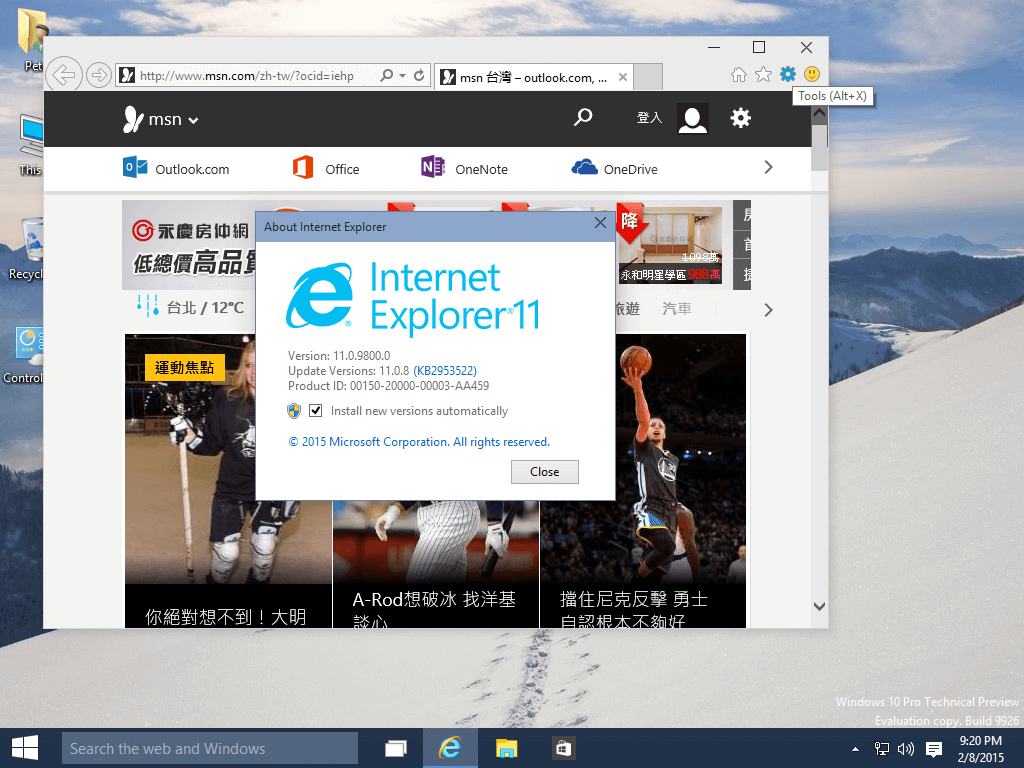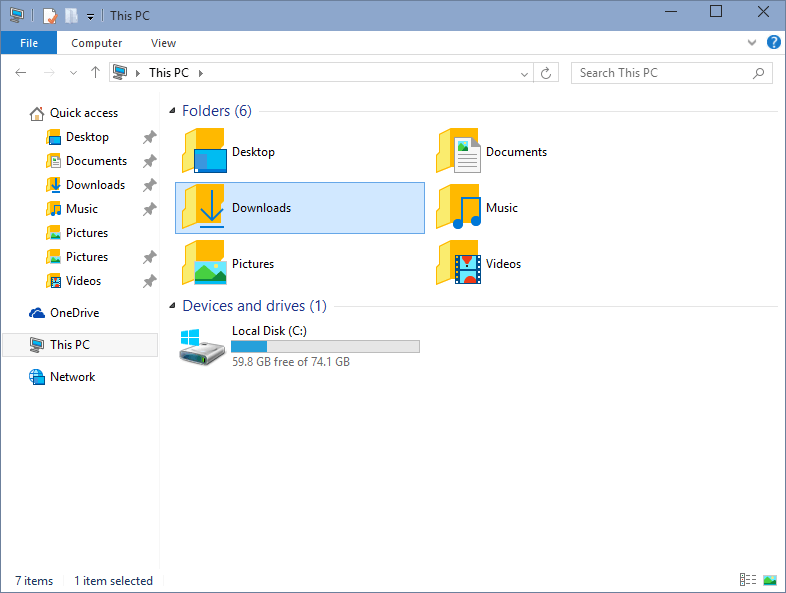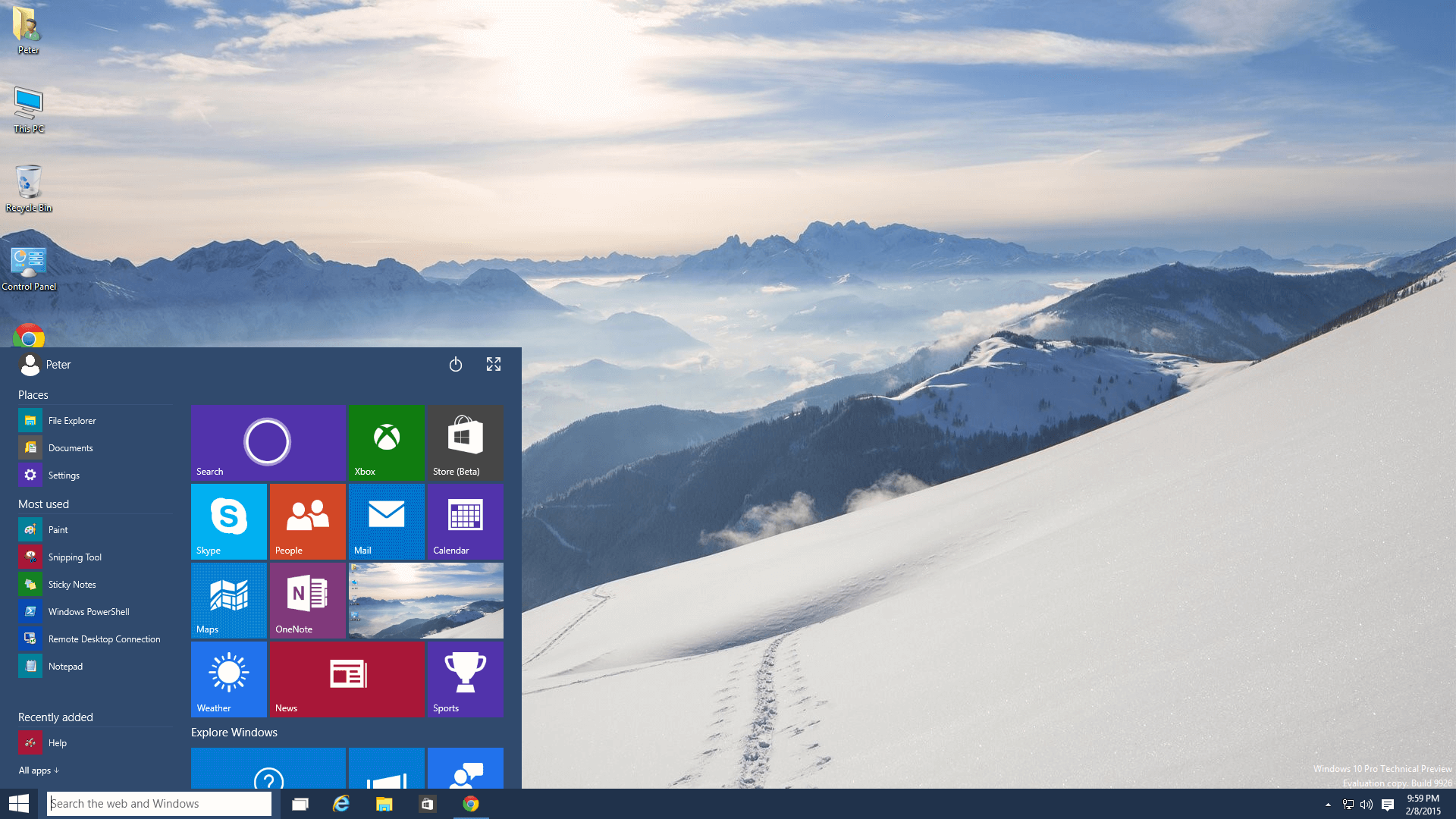ntp server:
現在比較少看到學校單位自己在架ntp server了,至於要設定ntp校時伺服器的原因,原因很簡單,系統上錯誤的時間會產生的問題不少,小則查log的時候讓時間參考依據降低、大則讓你失約、線上搶購搶不到、甚至連網站都不能上(因為SSL憑證是要看日期的),而ntp server設的不好結果就是時間誤差大、查詢費時、或查不到東西,之前有整理過列表,可以參考下面這篇 – 台灣合用的ntp server,Windows內建的設定是time.windows.com,就是屬於很不好用的那種 … 強烈建議換掉,在系統時間設定裡面有選項,參考話面如下:
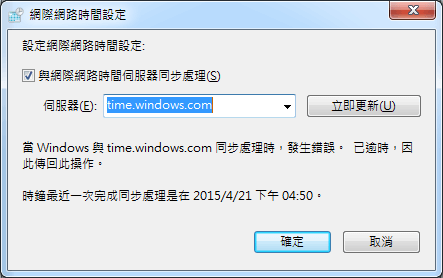
dns server:
公司企業或是學校單位基本上都還是會有自己的dns,若非品質或速度有嚴重問題,建議以local的為主就可以了,之前有做過測試,想要自己測試也可以參考這邊做法 – 用Google的Public DNS上網會變快?Google的DNS真的比較快嗎?之常用DNS測試,因為dns實際上花費時間還要加上query的時間,有些人直接用ping值來當作dns的速度參考其實不太恰當 … 另外之錢也整理過一些列表: – 台灣ISP常用DNS列表整理、常用 Public DNS 清單整理 (IPv4)
Windows WSUS / Linux/FreeBSD mirror:
Linux或BSD的套件或source來源mirror是一定要的,不用多解釋 … 而Windows上也有一種機制叫做WSUS – Windows Server Update Services,在做的就是類似的事情,對於企業或是學校環境來講可以省下非常可觀的頻寬跟時間花費
Windows 系統還原停用:
很多人不知道Windows有這功能,知道也不太會用,如果是這樣不如把這功能關掉,因為在背景自動備份吃的資源不是很划算,而真的中毒或系統損毀通常靠這功能是救不回來的 …
至於系統更新還有Windows需要的方毒軟體應該不用多解釋了,剩下想到再補XD